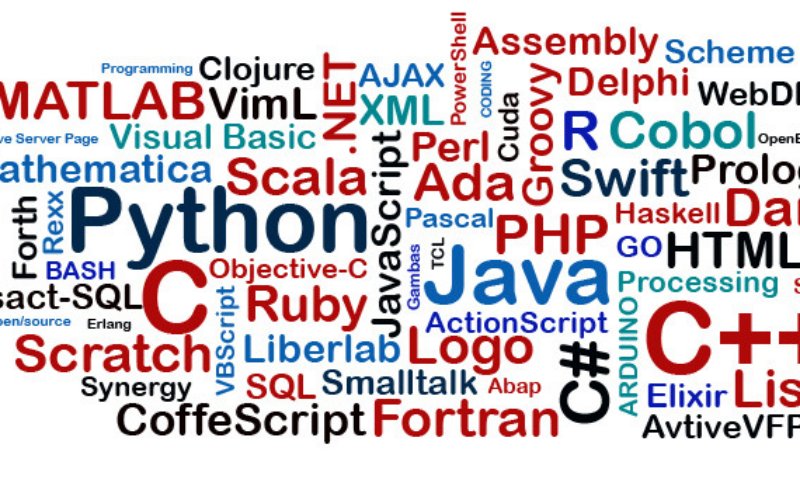Have you ever wanted to make bulk updates to your WordPress site?
Wouldn’t it be nice if you could update hundreds of posts with a single click… without having to update them manually?
If you’re like me and most other smart website owners, then you have at least wished for this solution a couple of times in your WordPress journey.
Today, I am excited to announce the new Search & Replace Everything by WPCode, a free tool to easily perform bulk search and replace operations in WordPress.

Why Did We Build This Tool?
By default, WordPress does not come with a Find and Replace tool. This makes it hard to do bulk updates on your site.
Especially if you want to quickly update a link on every page, change an image that’s used in multiple areas, or making bulk changes when you’re moving your site.
Website owners either have to update every page manually which is extremely inefficient and time-consuming, or hire a developer to write a SQL query which can be expensive.
And that’s why I decided to create Search & Replace Everything by WPCode.
Search & Replace Everything revolutionizes how you update your content on your site once and for all.
This tool is designed for anyone who manages a WordPress site and wants to save time and avoid errors.
Here are some of the top use cases:
- Bulk Update Content in WordPress Posts: As the plugin’s name suggests, you can search and replace any content on your website with a single click.
- Replace an Image Used Across Multiple Locations: Quickly replace outdated images anywhere on your site with the new ones with just a click.
- Updating URLs After WordPress Migration: When you migrate a WordPress website to a new address, you can replace URLs pointing to the old address. The plugin helps you fix all broken links while also saving you time.
Making Bulk Changes in WordPress Effortlessly
With Search & Replace Everything, our goal is to make it easy to make bulk changes to your website.
Instead of writing complex SQL queries on your own or hiring a developer, you can enter what you want to search for and what you need to replace it with.
Let me show you what makes Search & Replace Everything incredibly powerful yet so simple.
1. Update Everything Quick and Easy
Search & Replace Everything comes with a clean user interface. Just go to the Tools » WP Search & Replace page, enter the content you want to find, and then add the content you want to replace it with.
This simple layout ensures that even non-technical users can perform complex operations without hassle.

2. Control Where to Search
Target your changes precisely by selecting specific database tables or searching across all tables for comprehensive updates.
This feature ensures you’re making changes exactly where needed, preventing any unintended modifications.

3. Precision Search with Case Sensitivity
By default, the plugin performs case-sensitive searches, ensuring accurate and specific matches.
For example, a search for “WordPress” will not match “wordpress” or “WORDPRESS”.
However, if you need to make your searches case-insensitive, you can easily toggle the option. This allows you to find and replace text regardless of its case.
For instance, enabling case-insensitive search would allow “WordPress,” “wordpress,” and “WORDPRESS” to be treated as the same.

4. Preview Before Making Changes
Worried about making mistakes? Preview all the changes before you save them. This feature ensures you get everything right the first time.

5. Replace Any Image in Your Media Library
Replacing images used in multiple places? No problem.
Switch to the ‘Replace Image’ tab, find your image, and click ‘Replace’. It’s that simple.

6. Track & Undo Changes
You can keep track of Search & Replace activity in the ‘History’ tab. This allows you to quickly review the changes you made and undo them with the click of a button.

Note: This feature is available with the paid plan with an introductory $30 discount.
6. Fast, Even on Large Websites
Performing site-wide search and replace operations consumes server resources, which could slow down or crash a website. Search & Replace Everything is designed to be fast and efficient, even if you have a larger website with tons of data.
With Search and Replace Everything, making bulk changes has never been easier.
What’s Coming Next?
Search & Replace Everything by WPCode provides an incredibly powerful tool for WordPress site owners.
It makes advanced database search and replacement operations quite simple for all users.
Before performing bulk updates, always create a fresh WordPress database backup. I recommend using Duplicator. It’s an easy way to back up your database and restore it with a single click if needed.
We’re truly building something special here. If you have ideas on how we can make the plugin more helpful to you, please send us your suggestions.
As always, thank you for your continued support of WPBeginner. We look forward to serving you for years to come.
Yours Truly,
Syed Balkhi
Founder of WPBeginner
The post Introducing Search & Replace Everything by WPCode: Bulk Editing in WordPress Made Easy first appeared on WPBeginner.