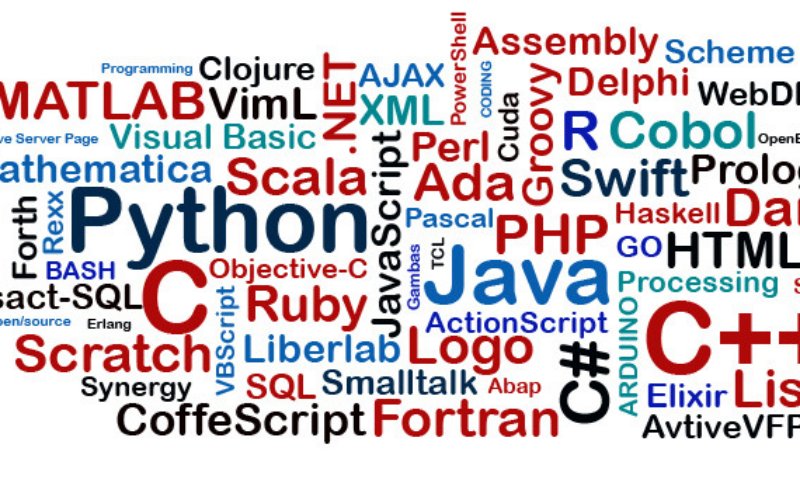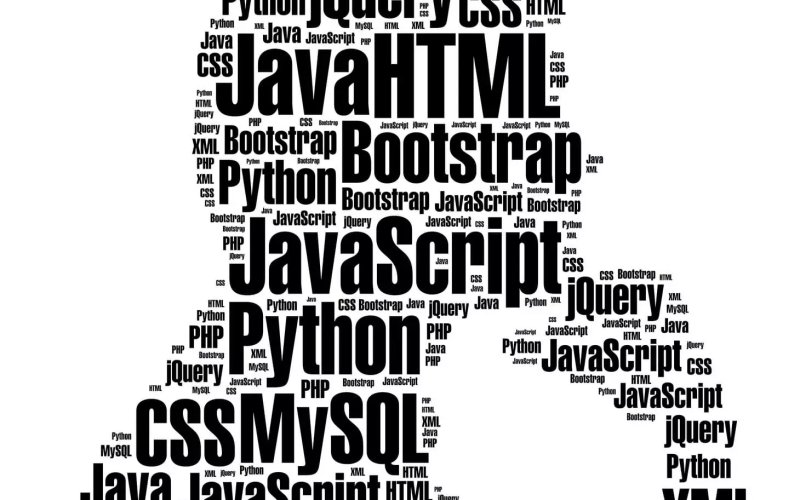How to Create a PS1-Inspired Jitter Shader with React-Three-Fiber
How to Make Recipe Cards in WordPress (Step by Step)
Are you looking to add recipe cards to your WordPress content?
Millions of people online are searching for recipes every single day. Whether it’s for whipping up a quick weekday dinner or impressing guests with a show-stopping dessert, recipe cards with easy-to-follow instructions can guide readers to recreating their desired dish.
In this article, we will show you step-by-step how to make recipe cards in WordPress.

What Are Recipe Cards And Why Use Them?
Recipe cards provide the ingredients and instructions for cooking a particular dish. These cards often feature a structured format with sections such as:
- Recipe title
- List of ingredients
- Step-by-step instructions
- Additional notes or tips
- Nutritional facts
They’re essentially blueprints for whipping up delicious dishes. Recipe cards are perfect for cooks of all skill levels, especially busy people in need of quick and easy meal ideas. They’re laid out in a tidy format, allowing your readers to recreate your meals easily and simply.

Besides that, they’re highly shareable, which is helpful for building your social media presence. Also, recipe cards use structured data (schema markup), meaning they have better odds of appearing higher in search engine rankings.
Chances are, if you run a food blog, have a restaurant website, or are a health and wellness professional, you already have thought about adding recipes to your site.
Best of all, it doesn’t take complex coding or a ton of technical know-how to do so. Let’s dig in and see how it’s done.
Adding Recipe Cards With WP Tasty Recipes
The best way to add recipe cards is with a recipe plugin like WP Tasty Recipes. It’s a simple plugin that lets you customize your recipes in lots of ways.
Step 1: Installing WP Tasty Recipes Plugin
To get started, you’ll need to install and activate the WP Tasty Recipes plugin. For more information, check out our detailed tutorial on how to install a WordPress plugin.
Next, head over to the WP Tasty » Dashboard from your WordPress admin. Click on ‘Enter License.’

A popup window will appear. Simply paste your license key from the downloads page from your WP Tasty account.
Select the ‘All Plugins’ and then hit the ‘Save License’ button.

Step 2: Adjusting the Recipe Card Design
Next, it’s a good idea to adjust the design of the recipe card to fit your needs.
Go to the WP Tasty » Tasty Recipes page from your WordPress dashboard.
Under the Design tab, you can customize how your recipe card will look.

You can customize elements like as button colors, title and subtitle colors, star ratings, and even a social footer.
If you scroll all the way to the bottom, you’ll notice that the ‘Default Template’ is selected.

Click on the left and right arrows and pick the template that you find most visually appealing and suits your site’s design the best.
From there, make sure to click ‘Save Changes.’
Step 3: Adding Recipe Cards to a Post in WordPress
Next, head over to the post that you want to add your recipe card to. Click on the ‘+’ icon in the upper-left of the block editor to add a new block.
Here, you can search and select the ‘Tasty Recipe’ block.

From there, a window will appear on the screen. This is where you’ll need to add all of the information about your recipe.
It’s important to add as many details as possible so that Google can easily identify the information and give you the best odds to display rich snippets in search results.

Here, you’ll be able to add the following information:
- Title
- Recipe image
- Author Name
- Description
- Ingredients
- Instructions
- Notes
- Details such as prep time, cook time, yield, category, etc.
- Keywords
- Video URL
- Equipment
- Nutrition
Once you’ve filled out the information about your recipe, click the ‘Insert’ button at the bottom.

After that, all you have left is to make sure that your recipe card is live on the site!
Step 4: Publishing Your Recipe Card
Now, you’re ready to publish your recipe card. Just hit the ‘Publish’ or ‘Update’ button at the top.

Now, just go to the front end of your website to see your recipe card in action.
Here’s what our S’mores Brownies card looks like on the front end of our demo site.

Step 5: Adding the ‘Pin It’ Button to Your Recipe Card (Optional)
If you upgraded to the WP Tasty ‘All Access’ plan or bought the Tasty Pins product, then you may want to also add a ‘Pin It’ button to your recipe card so that your readers can easily add the recipe to a Pinterest board.
When readers pin your recipe to Pinterest, it will show your image to more users on the platform. As a result, that can potentially drive more traffic to your website.
Scroll to the bottom of your block editor and then add a Pinterest image, title, and text, which will be used to optimize your images for SEO and Pinterest.

This will apply a ‘Pin It’ button to all images related to the recipe card, making your content much easier to share.
Bonus: Adding SEO-Friendly Recipes With Schema in WordPress
Making recipe cards is only one piece of the puzzle. You also have to make sure you drive as much traffic as possible to your recipes. That could ultimately lead to more sales of your cookbook, affiliate sales, or bookings for your services.
The best way to do that is to add a recipe schema markup in WordPress by using the All in One SEO plugin.
Once installed and activated, you’ll have the ability to generate any type of schema in your posts or pages.
You’ll need to scroll to the bottom of the block editor where it says ‘AIOSEO Settings.’ Then, under the ‘Schema’ tab, select ‘Generate Schema.’

From here, a popup window will appear where you’ll see a variety of schema templates from which to choose. This does all the heavy lifting for you since it creates structured data based on the type of post you’re publishing.
In this case, we’d click on the ‘+’ icon next to ‘Recipe.’

You’ll enter all of the details of your recipe in the Schema Generator.
You and your visitors won’t be able to see a difference on your website, but search engine bots will have the information they need for featured snippets.

For more details, check out our full tutorial on how to add SEO-friendly recipe schema in WordPress.
We hope that this article helped you learn how to make recipe cards in WordPress. You may also want to see our showcase of the best WordPress themes for recipe blogs and our tutorial on how to easily create a restaurant website with WordPress.
If you liked this article, then please subscribe to our YouTube Channel for WordPress video tutorials. You can also find us on Twitter and Facebook.
The post How to Make Recipe Cards in WordPress (Step by Step) first appeared on WPBeginner.
How to Limit Comment Length in WordPress (Easy Tutorial)
Do you want to limit comment length in WordPress?
WordPress comments encourage discussions around your blog post content. However, you may find that comments that are very brief or overly long are not very helpful.
In this article, we will show you how to easily limit comment length in WordPress.

Why Limit Comment Length in WordPress?
An active comment area is a great way to build a community around your WordPress blog. Visitors can give feedback, ask questions, and offer their own points of view on the topic.
However, not all comments are helpful.
We’ve been moderating WordPress comments for well over a decade. In our experience, we’ve found that the most helpful comments are above 60 characters and below 5000 characters in length.
One-word comments are usually not very helpful. In most cases, they are spam comments where the author just wants a backlink from your site.
On the other hand, long comments above 5,000 characters are often rants or complaints. Sometimes, they are not even relevant to the article.
Setting comment length limits in WordPress can improve the overall quality of your comments and discourage spam comments. However, there is no built-in way of doing this in WordPress.
That being said, let’s take a look at how to control comment length in WordPress by setting minimum and maximum limits.
How to Limit Comment Length in WordPress
You can limit comment length in WordPress by adding code to your functions.php file. However, keep in mind that the smallest error while entering the code can break your site and make it inaccessible.
That’s why we recommend always using WPCode to insert code snippets into your WordPress site. It is the best WordPress code snippets plugin on the market that makes it safe and easy to add custom code.
First, you need to install and activate the WPCode plugin. For detailed instructions, see our step-by-step guide on how to install a WordPress plugin.
Note: WPCode also has a free version that you can use for this tutorial. However, upgrading to the paid plan will give you access to more features like a larger code snippets library, conditional logic, and more.
Upon activation, visit the Code Snippets » + Add Snippet page from the WordPress admin sidebar.
Here, click the ‘Use Snippet’ button under the ‘Add Your Custom Code (New Snippet)’ option.

This will take you to the ‘Create Custom Snippet’ page, where you can start by adding a title for your code snippet. This name won’t be displayed on the website front end and can be anything you like.
Next, choose the ‘PHP Snippet’ option as the Code Type from the dropdown menu in the right corner of the screen.

Once you have done that, simply copy and paste the following code snippet into the ‘Code Preview’ box:
add_filter( 'preprocess_comment', 'wpb_preprocess_comment' );
function wpb_preprocess_comment($comment) {
if ( strlen( $comment['comment_content'] ) > 5000 ) {
wp_die('Comment is too long. Please keep your comment under 5000 characters.');
}
if ( strlen( $comment['comment_content'] ) < 60 ) {
wp_die('Comment is too short. Please use at least 60 characters.');
}
return $comment;
}
This code snippet works by adding a filter hook to preprocess_comment. This filter is run before WordPress saves any comments to the database or performs any pre-processing on submitted comments.
It checks the comment length and displays an error message if it is too short or too long. By default, the comment limit is set to a minimum of 60 characters and a maximum of 5,000 characters in this snippet.
However, to set your own comment limit, just replace the number 5,000 in the code with your maximum limit number.
Similarly, you can replace the number 60 in the code to set a different minimum comment limit on your WordPress website.
You can also change the message that will be displayed on your website when a user exceeds or falls short of the comment limit. Simply type the sentence you want to display after the wp_die lines in the code.

After that, scroll down to the ‘Insertion’ section and choose the ‘Auto Insert’ mode.
The custom code will be automatically executed on your website upon activation.

If you only want to limit comment length on specific website pages, then you can also do that.
Simply scroll down to the ‘Conditional Logic’ section and toggle the ‘Enable Logic’ switch.
After that, choose the ‘Show’ option from the ‘Conditions’ dropdown menu and click the ‘+ Add new group’ button.

This will open a new tab where you must select the ‘Page URL’ option from the dropdown menu on the left.
Next, type the URL of the page where you want to limit the comment length in the field on the right.
Now, the code snippet will only be activated on the page with the URL you have just entered.

Scroll back to the top of the page and toggle the ‘Inactive’ switch to ‘Active’.
Finally, click the ‘Save Snippet’ button to store your settings.

Now, when a user types a comment that falls short of your minimum comment length, this message will be displayed on their screens.
Users won’t be able to post a comment until it is at least the minimum length you chose.

Similarly, when a user types a comment that exceeds your maximum limit, this message will be show on their screens.
This will help reduce rants and spam comments on your website.

Bonus: Improve Comment Engagement on Your WordPress Site
Controlling comment length is just one way to increase engagement in your WordPress comments section. This is great for keeping visitors on your site for longer and can even benefit your site’s SEO when users’ comments contain relevant keywords and add context to your content.
You can also easily further improve the comments section on your website using Thrive Comments.

It is the best WordPress comments plugin that comes with a dedicated moderation board, lets you lazy load comments, allows users to leave comments with their social media profiles, and more.
Plus, the tool enables you to add an upvote/downvote functionality to reduce spam and encourage interesting comments on your website.
Thrive Comments even lets you feature encouraging comments at the top and bury offensive or irrelevant comments at the bottom of the discussion section.

This allows you to reward users who are adding the most value to the discussion while politely discouraging other users from leaving unhelpful comments.
For detailed instructions, you may want to see our tutorial on how to feature or bury comments in WordPress.
We hope this tutorial helped you learn how to limit comment length in WordPress. You may also want to learn how to increase your blog traffic or check out our list of the best WordPress plugins to grow your site.
If you liked this article, then please subscribe to our YouTube Channel for WordPress video tutorials. You can also find us on Twitter and Facebook.
The post How to Limit Comment Length in WordPress (Easy Tutorial) first appeared on WPBeginner.
How to Add Custom Meta Boxes in WordPress Posts and Post Types
Do you want to learn how to create custom meta boxes for your WordPress posts, pages, and custom post types?
WordPress adds metadata to your content automatically, such as the publication date, categories, and tags. However, you may also want to add your own custom meta data.
In this article, we will show you how to easily add unique information to your content, by creating a custom meta data box in WordPress.

What is a Custom Meta Box in WordPress?
When you create posts and pages, or custom post types in WordPress, that content usually has its own metadata. This metadata is information related to the content like date and time, the author name, title, and more.
You can also add your own metadata using the default custom fields box.

Pro Tip: Can’t see the Custom Fields box in the post editor? Then see our guide on how to fix custom fields not showing in WordPress.
The Custom Fields box is a good solution if you just want to add custom metadata to a few posts. However, if you plan to add lots of unique information to your content, then it makes sense to create a custom metadata box.
In fact, many of the popular WordPress plugins add custom meta boxes to the Edit screen for posts and pages. In the following image, you can see how easy it is to add SEO information to your post, using a custom meta box provided by AIOSEO.

With that being said, let’s see how you can easily add custom meta boxes in WordPress posts and post types.
How to Add Custom Meta Boxes in WordPress Posts and Post Types
The easiest way to add custom meta boxes to WordPress is by using Advanced Custom Fields. This plugin allows you to attach all kinds of extra information to your posts and pages, and then show that data to visitors using a shortcode.
The first thing you need to do is install and activate the Advanced Custom Fields plugin. For more details, see our step-by-step guide on how to install a WordPress plugin.
Create a Custom Meta Box
Upon activation, go to ACF » Field Groups and then click on the ‘Add New’ button.

Here, you can create the custom fields that will appear in the metadata box.
To start, you’ll need to type a title into the field that shows ‘Field Group Title’ by default. This will appear in the WordPress content editor, and it will be used as the title of your meta box.
With that being said, you should use something descriptive, especially if you manage a multi-author WordPress blog or share the dashboard with other people.

With that done, you’re ready to add the first field to your meta box.
Add Custom Fields to the Meta Box
To start, open the ‘Field Type’ dropdown and choose the type of field you want to add, such as Text, Date Picker, Checkbox, or any other field type.

After that, type in a label for the field.
Advanced Custom Fields will show this label before the field, so it will help users understand what information they need to enter.

Advanced Custom Fields will generate the ‘Field Name’ automatically, so you can leave this field empty.
With that done, you may want to type in a ‘Default Value.’ This will be added to the page, post, or custom post type automatically if the user doesn’t add their own information.

You may see more options depending on the kind of field you’re creating. For example, if you selected ‘Image’ from the ‘File Type’ dropdown, then you can choose the image format.
Most of these options are self-explanatory so you can follow the onscreen instructions to configure the custom field.
When you’re happy with how the field is set up, click on ‘Close Field’ to collapse the section.

You can now add more fields to the custom meta box by clicking on the ‘Add Field’ button.
Then, simply configure the field by following the exact same process described above.

Add a Custom Meta Box to the WordPress Content Editor
When you’re happy with how the custom meta box is set up, you’ll need to define where and when the meta box will appear.
Scroll to the ‘Settings’ section and then click on the ‘Location Rules’ tab.

Advanced Custom Fields can add the box to all kinds of content. For example, you can show the meta box on specific post types, categories, taxonomies, navigation menus, and more.
Simply use the dropdown menus to choose where the meta box will appear in your WordPress dashboard. For example, if you accept guest posts then you may want to add the box to all posts in the ‘Guest Posts’ category.

After that, click on the ‘Presentation’ tab.
Here, you can choose the meta box style, where it appears on your WordPress blog, and where the label and instructions will appear.

If you plan to add multiple boxes in the same location, then you can change the order they appear in by typing into the ‘Order No’ field.
For example, showing the most important meta boxes towards the top of the screen may improve your editorial workflow.
If you’re unsure, then you can leave this field set to 0.

On this screen, you’ll also see a list of all the fields that WordPress usually shows on the post edit screen.
If you want to hide a field, then simply check its box. For example, if you’re using custom fields to create an author info box, then you may want to hide the default ‘Author’ field.

When you’re happy with the changes you’ve made, click on ‘Save Changes’ to make the field group live.
You’ve now successfully created a custom meta box for your WordPress post, page, or custom post type. Depending on your settings, you can now visit the post editor to see the custom meta box in action.

Displaying Your Custom Meta Box Data in WordPress Theme
You’ve now successfully added a custom meta box to the WordPress dashboard. Any information users type into the meta box will be stored in the WordPress database when they save or publish the post. However, this information won’t appear on your website by default.
With that in mind, let’s make sure the custom metadata appears in your WordPress theme, so visitors can see it.
You can do this using shortcode or by editing your WordPress theme files.
How to Display Custom Metadata using Shortcode
Adding a shortcode in WordPress is the easiest method, and allows you to control exactly where the information appears on your website. For example, if you’ve created a ‘Star Rating’ field, then you can show this information after the post title, inside the content, in the footer, or anywhere else simply by adding a shortcode.
However, you will need to add a shortcode to every page, post, or custom post type manually. This can take a lot of time and effort, especially if you have a lot of content.
To get a field’s shortcode, go to ACF » Field Groups. Then, hover over the field group that you want to display and click on the ‘Edit’ link when it appears.

You’ll now see all the fields that make up this group.
For each field you want to display, make a note of the value in the ‘Name’ field.

With that done, go to the page, post, or custom post type where you want to show the custom metadata.
You can now click on the ‘+’ icon and type in ‘Shortcode.’

When the right block appears, click to add it to your layout.
You can now add the following shortcode to the block, making sure to replace "article_byline" with the name of the field you want to show.

You can now repeat these steps to add multiple custom fields to the post.
When you’re happy with the changes you’ve made, either click on the ‘Publish’ or ‘Update’ button. Now, simply visit your WordPress website to see the custom metadata in action.

How to Display Custom Metadata by Editing Your WordPress Theme
If you want to show custom metadata in the same location on every page, post, or custom post type, then you can add code to your WordPress theme files.
This can save you time in the long-term, but it isn’t the most beginner-friendly method. You’ll also lose all the custom code the next time you update your WordPress theme, which is why we recommend creating a child theme. You can then add your custom code to the child.
If you haven’t edited your theme files before, then take a look at our beginner’s guide on how to copy and paste code in WordPress.
You’ll need to edit the file where you want to show the custom metadata. This will vary depending on your theme, but you’ll usually need to edit your site’s single.php, content.php, or page.php file.
Once you have the right file, you’ll need to add the code inside the WordPress loop. To find this loop, simply search for code that looks something like this:
<?php while ( have_posts() ) : the_post(); ?>
You can then paste your code after this line and before the line that ends the loop:
<?php endwhile; // end of the loop. ?>
As an example, your custom field code should look something like this:
<h2 class="article-byline"><?php the_field('article_byline'); ?></h2>
Notice how we wrapped the code in a h2 heading with a CSS class. This allows us to format and style the custom field later by adding custom CSS to our theme.
Here’s another example:
<blockquote class="article-pullquote">
<?php the_field('article_pullquote'); ?>
</blockquote>
When adding code to your theme, don’t forget to replace the field names.
With that done, you can visit any post where you’ve already entered data into the custom fields. You will now see your unique metadata in action.

We hope this article helped you learn how to add custom meta boxes in WordPress posts and post types. You may also want to see our guide on how to create automated workflows in WordPress, or see our expert pick of the best SEO plugins and tools that you should use.
If you liked this article, then please subscribe to our YouTube Channel for WordPress video tutorials. You can also find us on Twitter and Facebook.
The post How to Add Custom Meta Boxes in WordPress Posts and Post Types first appeared on WPBeginner.
How to Customize WordPress Error 404 Page
Ultimate Guide to Managing WordPress Multi Sites
What Is Google Knowledge Panel + How to Claim It With WordPress
Are you wondering how to claim a Google knowledge panel?
When you are looking at a search engine results page (SERP), Google often displays informational panels about people, organizations, and products with the most important facts in one convenient place. This is known as a Google knowledge panel.
In this article, we will show you what a Google knowledge panel is and how to claim it for your business with WordPress.

What Is Google Knowledge Panel?
Sometimes, when you are searching for information on Google, you will see a panel containing relevant information on the right side of the screen. This is called a Google knowledge panel.
It is designed to quickly summarize information about a topic to help users understand more about what they are searching for.
These panels are created on the fly using information from Google Knowledge Graph. This is a giant collection of information that Google scrapes from the web, similar to an encyclopedia.
Knowledge panels about organizations show the company’s name and logo and a quick summary of the company taken from Wikipedia.

You can also find a link to the company’s website, contact details, some historical and financial information, and a list of their popular products.
Knowledge panels about people are similar. They have a link to the person’s website, a quick biographical summary, as well as a list of important facts.

If a knowledge graph hasn’t been claimed yet, then you will see a ‘Claim this knowledge panel’ button at the bottom. We will show you how to claim your knowledge panel later in this article.
If Google Knowledge Graph contains a lot of information about a person, then there may be an additional knowledge panel at the top of the page.

There are also knowledge panels for products. These can’t be claimed by one organization because they feature a variety of online stores that are selling the product.
They show an overall rating for the product, buttons to pop up Details, Reviews, and Stores, and a shopping section that offers a price range and links to different stores.

Google knowledge panels are helpful to the user because they provide relevant information that is presented in an easy-to-use way. They are also useful for website owners.
How Do Google Knowledge Panels Help Website Owners?
Google knowledge panels are very visible in the search results and can display a lot of useful information about your business. They make it much more likely that users will click on a link and visit your website. This is great for your website’s SEO.
Like Google answer boxes and featured snippets, knowledge panels make your website stand out on search engine results pages (SERPs) and are likely to be the first thing users look at.
You can claim your business’s knowledge panel to verify that it belongs to you. This gives you some benefits, such as being able to choose a featured image and suggest edits to Google.
If you have an online store, then it’s also worth trying to be featured in product knowledge panels. This allows users to compare your prices and click on a link to your store.
Google knowledge panels are also great for brand visibility. Since these panels contain a business’s logo and other branding elements, they can introduce your brand to more people.
With that said, let’s take a look at how to claim a Google knowledge panel with WordPress.
How to Claim a Person or Organization Knowledge Panel
Google allows you to claim a knowledge panel about a person or organization. However, you can’t claim a product knowledge panel.
To be featured in a product knowledge panel, you will need to add your products to Google Knowledge Graph using product schema, which we will show you how to do in the next section.
For now, let’s take a look at how to claim a person or organization knowledge panel.
Claiming a Person or Organization Knowledge Panel
First, you need to sign in to a Google account to claim your knowledge panel. You should use the account you use for your business needs, such as your Google Business account or business email address.
Now, you can search for your business name (or your own name) and look for the knowledge panel on the right. Make sure that the panel isn’t about a different business or person with a similar name.

You should notice a button near the bottom of the panel that says, ‘Claim this knowledge panel’. Go ahead and click the button now.
Note: If you don’t see a knowledge panel for your business, then it may not have made it to Google Knowledge Graph yet. You should see the next section on how to add your website content to Google Knowledge Graph.
You will be taken to a page that describes how you can enhance your presence on Google. You need to click the ‘Get Verified’ button to verify that you are the owner of the business.

This will take you to the ‘Get verified on Google’ form. You will be asked to confirm the name of the business or person you are trying to claim.
After that, you will be asked a series of questions that demonstrate you have the right to claim the knowledge panel for that business or person.

Google may ask you to upload a photo of yourself holding a valid ID. It may also ask you to provide screenshots of your online profiles, such as LinkedIn, Facebook, Twitter, and YouTube.
Once you have finished, you will need to check the box next to the agreement at the bottom of the page and then click the ‘Submit’ button.

On the final page, you will be thanked for the submission and told that Google will get back to you soon. You can expect to receive a confirmation email in several hours or the next day.
Suggesting Edits to a Person or Organization Knowledge Panel
Once you have claimed your Google knowledge panel, you can choose a featured image and hide personal information that you don’t want to be displayed, such as your date of birth or marital status.
You can’t change the content of the knowledge panel, but you can suggest edits.
Simply make sure you are logged into the Google account that claimed the knowledge panel, and then you can click the ‘Suggest edits’ link at the top or bottom of the panel.
However, before you suggest an edit, remember that Google found the information somewhere else on the web. It’s much better to find the source of the information and ask that source to change it. If you are unsuccessful, then you can suggest an edit to your knowledge panel.
How to Add Your Website Content to Google Knowledge Graph
The information contained in knowledge panels is automatically created using information from Google Knowledge Graph. While you can’t pick what content is displayed, you can make sure that Google can find and understand information from your WordPress website.
The best way to do that is to use schema markup to structure your website. This is a special type of HTML code that gives search engines more information about your website and its pages.
You can easily add schema to your site and individual pages using All in One SEO (AIOSEO), which is the best WordPress SEO plugin on the market. It automatically adds schema support to your site and offers many ways to optimize your content for higher search engine rankings.
Note: For this tutorial, we will use the free version of AIOSEO since it lets us add schema markup. However, there is also AIOSEO Pro that offers many extra features to help your website rank higher.
You can learn how to install and configure the plugin in our complete guide on how to install and set up All in One SEO for WordPress.
Adding Knowledge Graph Schema to Your Website
You need to go to the All in One SEO » Search Appearance page and scroll down to the ‘Knowledge Graph’ section. This is where you can let search engines know some basic information about yourself or your business.
First, you need to add the name of your website. This can simply be the name of your business or something more specific, such as ‘My Awesome Business Blog’. Optionally, you can type an alternate name for your website, like an acronym.

In the next section, you need to click on the button to choose whether the website is for a person or organization. This will determine the type of knowledge graph your website information will be displayed in.
Next, you can type your organization name and phone number. You can also select the phone number’s team or department from a dropdown menu.

Finally, you can add the logo you would like displayed on the knowledge panel. Make sure the image is no larger than 112 x 112 pixels in size.
There is also a button you can click to add local SEO settings. For more details, see the local business SEO setup section of our guide on how to set up All in One SEO.

Once you have finished, make sure you click the ‘Save Changes’ button at the bottom of the screen to store your settings.
Adding Product Schema to Your Online Store
You can’t claim your products to make them appear in product knowledge panels. Instead, you need to add the right schema markup so that Google can consider your online store when displaying places to purchase different products.
Luckily, All in One SEO supports Merchant Listing schema markup, which will give Google the information it needs to include you.
When you edit any product in WooCommerce, you will notice that All in One SEO has automatically added a new ‘AIOSEO Settings’ area below the product editor.

You can use this section to customize the way your product title and description will appear on search results pages. You can see a preview next to ‘Snippet Preview’.
Now you should switch to the ‘Schema’ tab, and you will notice that AIOSEO has already added Product schema for you.

You can add more information about your product by clicking the ‘Edit Schema’ pencil icon.
If you like, you can autogenerate fields based on the product data from WooCommerce. Now, you should fill in as much information as possible for each product, including the brand, material, identifiers, and more.

This product information will be added to Google Knowledge Graph so that Google has the option of adding it to product knowledge panels.
For detailed instructions, you can see the optimizing WooCommerce SEO section of our guide on how to set up All in One SEO.
Adding an About Page in WordPress
Google may also look at your About page when displaying information about your business in a Google knowledge panel.
You will want to make sure your website has an About page and add it to your navigation menu.
The page can let users know about the purpose, mission, and values of your business, and it’s also a good place to introduce your team.

You can learn more in our guide on important pages that every WordPress blog should have.
Bonus Tips for Getting Your Business Information Into Google Knowledge Graph
Of course, your website is only one source of information about your business that Google can use in its knowledge panels.
Here are a few more ways you can get the word out about your business and increase the chances of that information being added to Google Knowledge Graph.
Optimizing Your Social Media Presence
Google scrapes social media platforms for information it can use in knowledge panels.
That means it is essential to set up social media profiles for your business on major platforms like Facebook, Twitter, Instagram, Pinterest, and more. You might also consider adding your business to Wikidata.org.
After creating your social profiles, you need to navigate to All in One SEO » Social Networks. Here, you can paste the URLs to the profiles that you created.

This will let search engines know about the social profiles that are associated with your website, and they may be included in your Google knowledge panel.
For step-by-step directions, you can see the section on setting up social media optimization in our social media cheat sheet for WordPress.
Become Featured on Wikipedia and Wikidata
Google also scrapes authoritative websites like Wikipedia to use the information in knowledge panels. That makes being featured on Wikipedia very valuable.
Wikipedia’s rules prevent you from creating a Wikipedia entry about yourself or your business. That is to make sure that all entries are unbiased.
However, you can add your business information to Wikidata.org. Google Knowledge Graph draws information from this source, and it is also a source of useful information commonly used by Wikipedia authors.
Make sure you link to any third-party sources that can verify the information you add. This adds credibility to the facts you claim about your business.
Get Your Business Featured on Other People’s Websites
You might also be able to place information about your business on other websites. One of the best ways to do that is to look for blogs that accept guest posts.
Writing guest posts on other people’s websites can help you get valuable backlinks to your website, boosting your SEO. It can also give you the opportunity to talk about the history of your business or the products and services you offer.
You can also use websites like Help a Reporter Out (HARO). This is a website where reporters ask for information on a topic, and they may choose to publish your answer along with a link to your website.
You could also interview other people in your industry and post them on your website. Those people may then link to the interview on your site. Other ideas include being a guest on a podcast, writing an expert roundup that covers your industry, and speaking at events.
FAQs About Google Knowledge Panels
Here are some of the questions our readers ask us most often about Google knowledge panels.
What is a knowledge panel in Google?
A Google knowledge panel is a useful summary of information displayed on the right side of a Google search results page. This panel may be about a person, organization, product, or location.
The information is automatically pulled from Google Knowledge Graph. People and organizations can claim their knowledge panels.
How do I get a Google knowledge panel?
A Google knowledge panel is displayed automatically when someone searches for your business, as long as the Google Knowledge Graph contains information about your business.
If a knowledge panel isn’t displayed after searching for your business, then the best thing to do is add schema markup to your site to make it easier for Google to understand.
If a Google knowledge panel is displayed about yourself or your business, then you can follow our tutorial to claim it.
What does claiming a Google knowledge panel do?
There are a few benefits to claiming your Google knowledge panel. It will show Google that the business is yours, allow you to choose a featured image, and allow you to suggest changes to the content.
How much does a Google knowledge panel cost?
Google knowledge panels don’t cost anything. Google creates them automatically when it knows something about your business. Even claiming your Google knowledge panel is free.
Can I create my own Google knowledge panel?
No, Google knowledge panels are generated automatically, and you cannot make your own. However, the knowledge panels contain information found on the internet.
That means you can influence the contents of your knowledge panel by adding useful information to your website using schema markup and by claiming your knowledge panel and suggesting edits.
You can also influence its content by adding information about your business to social media platforms and third-party websites.
Why don’t I have a Google Knowledge panel?
If a knowledge panel isn’t displayed when performing a Google search on your business, then most likely, there isn’t enough information about your business in the Google Knowledge Graph.
You can help Google learn about your business by using schema markup on your website, being active on social media, and getting your business featured on other people’s websites.
We hope this tutorial helped you learn how to claim your Google knowledge panel with WordPress. You may also want to see our guide on how to track website visitors or our expert picks for the best social media plugins for WordPress to grow your audience.
If you liked this article, then please subscribe to our YouTube Channel for WordPress video tutorials. You can also find us on Twitter and Facebook.
The post What Is Google Knowledge Panel + How to Claim It With WordPress first appeared on WPBeginner.
How To Add Link To a Custom WordPress Footer
How to Display Different Numbers of Posts in WordPress
How to Expand/Collapse WordPress Posts with jQuery
Theme Design Complete: Where Do I Promote My WordPress Theme
How To Test Your WordPress Site For Errors
WordPress SEO Tutorial Series: Optimizing Images for Search Engines: Tips and Tricks for Better Image SEO
WPBakery vs Elementor: Which Builder is Better?
 When it comes to building websites on WordPress, page builders have become an essential tool for many web designers and developers. Among the numerous WordPress page builders available, WPBakery and Elementor are two popular choices that offer a wide range of features and customization options. In this article, we will compare WPBakery and Elementor in […]
When it comes to building websites on WordPress, page builders have become an essential tool for many web designers and developers. Among the numerous WordPress page builders available, WPBakery and Elementor are two popular choices that offer a wide range of features and customization options. In this article, we will compare WPBakery and Elementor in […]
The post WPBakery vs Elementor: Which Builder is Better? appeared first on WPExplorer.
How to Use Shortcodes in your WordPress Sidebar Widgets
Do you want to learn how to use shortcodes in your WordPress sidebar widgets?
You can add shortcodes to any page or post using the Shortcode block. However, if you want to use the same code across your entire site then it may be easier to add it to a sidebar widget instead.
In this article, we will show you how to use shortcodes in the WordPress sidebar.

Why Use Shortcodes in Your WordPress Sidebar Widgets?
Shortcodes allow you to add advanced content and features to your website, including contact forms, tables, random quotes, and much more. WordPress comes with several built-in shortcodes but some plugins also add their own shortcodes.
You can add shortcodes to any page or post using the WordPress editor and built-in Shortcode block. However, if you want to use shortcode across your entire site then it often makes sense to add it to the sidebar.
For example, you can display Instagram photos in the WordPress sidebar using a shortcode provided by Smash Balloon Instagram Feed.

This content will then appear across your entire WordPress website, so you don’t need to add it each page and post manually. This can save you a ton of time and effort, and helps to keep your site’s design consistent.
With that in mind, let’s look at a few different ways to add and use shortcodes in the WordPress sidebar widgets. Simply use the quick links below to jump straight to the method you want to use.
Method 1: Using the WordPress Shortcode Widget (Easy)
Most free and paid WordPress themes come with widget-ready sidebars. With that in mind, you can often simply add a Shortcode widget to your website’s sidebar.
First, go to Appearance » Widgets in your dashboard. Here, you’ll see all the different areas where you can add widgets in WordPress, including the sidebar.

Simply click on the ‘+’ button and start typing in ‘Shortcode.’
When the right block shows up, drag it onto the WordPress sidebar.

You can now add your shortcode to the block.
When you’ve finished, don’t forget to click on ‘Update’ to make the changes live.

You can now visit your WordPress blog or website to see the shortcode in action.
Method 2. Using the Full Site Editor (Works With Block-Enabled WordPress Themes)
If you’re using a block theme then you can add shortcode to the sidebar using the full-site editor. In your WordPress dashboard, go to Themes » Editor.

This opens the full-site editor, with one of your theme’s templates already selected.
If you want to add shortcode to a different template, then click on the arrow in the toolbar and select ‘Browse all templates.’

You’ll now see all the different templates that make up your theme.
Simply find the template where you want to add the shortcode, and give it a click.

After that, click on the ‘+’ button and start typing in ‘Shortcode.’
When the right widget shows up, simply drag it onto the theme’s sidebar.

You can now add your shortcode to the widget. When you’re happy with your changes, click on ‘Save’ to make the shortcode live.
Method 3: Using the Custom HTML Widget (More Customizable)
Sometimes you may want to show other content along with the shortcode. For example, RafflePress can add a contest or giveaway to your sidebar using a shortcode. To draw even more attention to the contest, you may want to show a heading above the competition.

Instead of creating separate Shortcode and Heading blocks, you can simply add the shortcode and text to a Custom HTML block. This helps you arrange the different content in a nice layout. You can also style the block using HTML, so you can control exactly how it looks in the sidebar.
The Custom HTML block doesn’t support shortcodes by default, but you can easily change this by adding custom code to WordPress. After adding this code, you can use shortcodes in any Custom HTML block across your entire WordPress website.
Often, you’ll find guides with instructions to add custom code to your site’s functions.php file. However, this isn’t recommended as any mistakes in the code can cause common WordPress errors, or even break your site completely.
That’s where WPCode comes in.
This free plugin makes it easy to add custom CSS, PHP, HTML, and more to WordPress, without putting your site at risk. Even better, it comes with a library of ready-made snippets including code that allows you to use shortcodes in text widgets.
To start, you’ll need to install and activate WPCode. For more information, you can see our step-by-step guide on how to install a WordPress plugin.
After that, go to Code Snippets » Add Snippet in the WordPress dashboard. You can now start typing in ‘shortcode.’

When it appears, hover your mouse over the following snippet: ‘Enable Shortcode Execution in Text Widgets.’
You can then go ahead and click on ‘Use snippet.’

This will open the snippet in the WPCode editor. WPCode configures the snippet settings for you, so you can simply click on the ‘Inactive’ switch so that it turns blue.
With that done, click on ‘Update’ to make the snippet live.

Now, you can add a shortcode to any text widget.
Simply go to Appearance » Widgets and type ‘Custom HTML’ into the search bar.

When the right block appears, drag it onto your website’s sidebar.
With that done, you can add your HTML and shortcode to the block.

When you’re happy with how the widget is set up, click on ‘Update.’
Now if you visit your website, you’ll see the shortcode and custom HTML live.
FAQ: Using Shortcodes in WordPress Sidebar Widgets
No matter what theme you’re using, you should be able to add shortcodes to the sidebar using one of the methods above. However, if you need extra help then here are some of the most frequently asked questions about adding shortcodes to the sidebar.
How Do I Change Where the Sidebar Widget Appears?
The sidebar’s location is controlled by your WordPress theme. If you’re not happy with the sidebar’s position then you may be able to change it using the theme settings.
Many of the best WordPress themes let you choose between different layouts. Often, this includes showing the sidebar on different sides of the screen.
To see whether your theme has different sidebar layouts, go to Appearance » Customize in the WordPress dashboard. Here, look for any settings labeled Sidebar or similar.

Simply click on this option and look for any settings that allow you to change where the sidebar appears on your site.
For example, the following image shows the sidebar settings in the Astra WordPress Theme.

After making your changes, click on the ‘Publish’ button to make the new sidebar layout live.
If you can’t change the sidebar’s location using the built-in settings, then another option is to create a WordPress child theme.
How Do I Add a Sidebar to My WordPress Theme?
If your theme doesn’t have a sidebar then you could create a child theme and then add a sidebar using code.
If you’re not comfortable writing code, then you can also create a custom WordPress theme using a plugin such as SeedProd. You can use this popular page builder plugin to design your own theme and sidebar using a simple drag-and-drop editor.
For step-by-step instructions, please see our guide on how to create a custom WordPress theme without any code.
How Do I Use a Different Shortcode on Each Post or Page?
Sometimes you may want to use different shortcodes on some of your posts and pages. For example, you might want to show the most popular posts on your archive page and display ads on your homepage.
To learn more, please see our guide on how to display different sidebars for each post and page in WordPress.
We hope this article helped you learn how to easily add shortcodes to your WordPress sidebar widgets. You may also want to see our guide on how to create a landing page with WordPress or our expert pick of the best social media plugins.
If you liked this article, then please subscribe to our YouTube Channel for WordPress video tutorials. You can also find us on Twitter and Facebook.
The post How to Use Shortcodes in your WordPress Sidebar Widgets first appeared on WPBeginner.