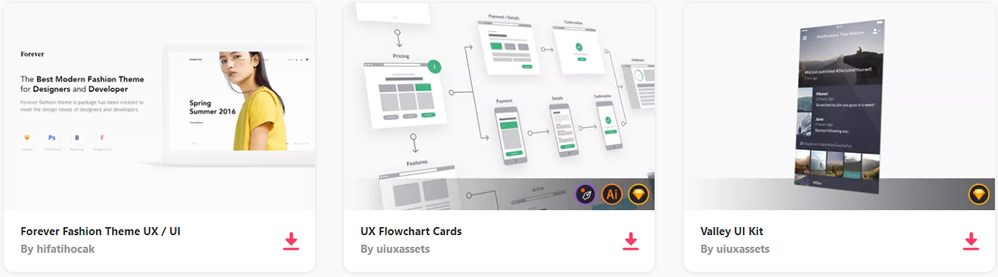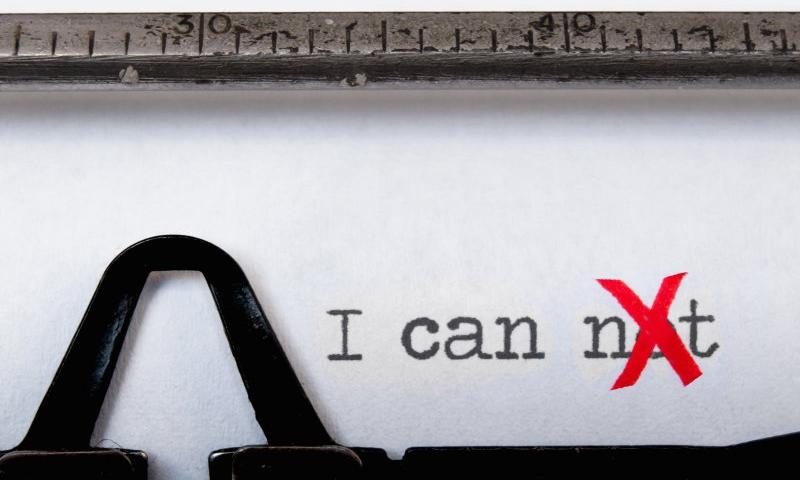Website speed is critical to the success of any online venture, which is why we’ll discuss how to disable Emoji Autoload in WordPress in this guide. Not only does site speed have a direct impact on user engagement and conversion rates, but it also influences how search engines rank your site. One often overlooked factor affecting website speed, particularly in WordPress, is the Emoji Autoload feature. Let’s delve into this feature and discuss its implications on site performance.
UNLIMITED DOWNLOADS: Email, admin, landing page & website templates
Starting at only $16.50 per month!
What is Emoji Autoload in WordPress?
Emojis, those fun little icons we often use in our digital conversations, are universally supported on almost all devices and browsers. To ensure emojis display correctly across all platforms, WordPress introduced the Emoji Autoload feature in version 4.2. This feature, which is part of the core WordPress functionalities, automatically loads a JavaScript file (wp-emoji-release.min.js) on every page of your WordPress site, impacting the site’s loading speed.
While this ensures a consistent emoji experience across all devices, it also adds an extra HTTP request to your site on every page load. In the world of web performance, each HTTP request can add to your site’s load time. For websites that do not rely heavily on emojis, this feature can slow down the site unnecessarily.
Why You Should Disable Emoji Autoload
Optimizing your WordPress website for speed involves minimizing unnecessary HTTP requests, including those made by features like Emoji Autoload. By disabling the Emoji Autoload feature in WordPress, you eliminate one such HTTP request from every page load, thereby enhancing your website’s speed. Remember, in the speed race, every millisecond counts. As per the HTTP Archive, among the top contributors to page bloat are HTTP requests.
How to Disable Emoji Autoload
Disabling Emoji Autoload is straightforward and involves adding a short code snippet to your theme’s functions.php file. Remember, before editing any theme files, ensure you have a recent backup of your site and preferably use a child theme to prevent issues when updating your theme.
Here is the code snippet to disable Emoji Autoload:
remove_action('wp_head', 'print_emoji_detection_script', 7);
remove_action('wp_print_styles', 'print_emoji_styles');
This code stops the emoji script from loading on your site, thereby eliminating the associated HTTP request.
The code snippet is made up of two functions:
- remove_action(‘wp_head’, ‘print_emoji_detection_script’, 7); – This line tells WordPress to stop printing the emoji detection script into the
<head>of your website. - remove_action(‘wp_print_styles’, ‘print_emoji_styles’); – This line does the same for the emoji styles, preventing them from being printed on your site.
When adding these two lines to your functions.php file and saving your changes, you effectively disable the Emoji Autoload feature.
Wrapping Up
Optimizing your WordPress site for speed involves many tweaks and adjustments, and disabling Emoji Autoload is just one of them. It’s a small change that can contribute to a faster, more efficient website, particularly if emojis are not a critical part of your site’s content. After making these adjustments, it’s crucial to assess the impact on your website’s performance. You might consider using a tool like Lighthouse to monitor your website’s page experience.
Bonus💡: How to Monitor Website Page Experience with Lighthouse