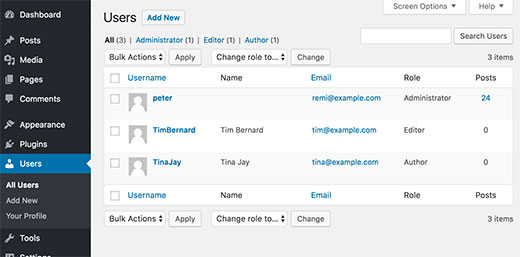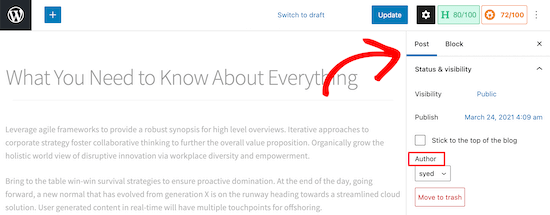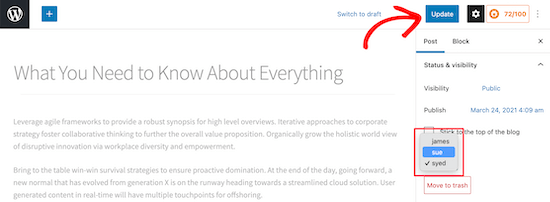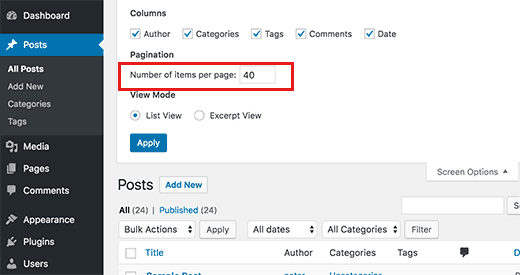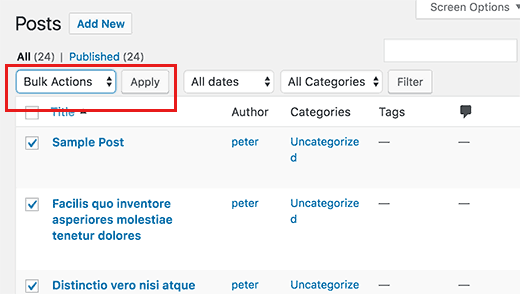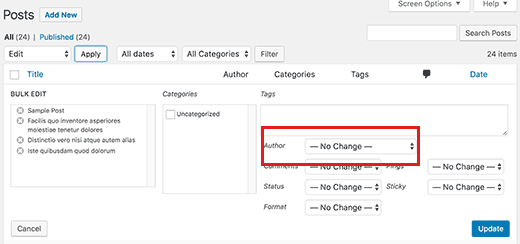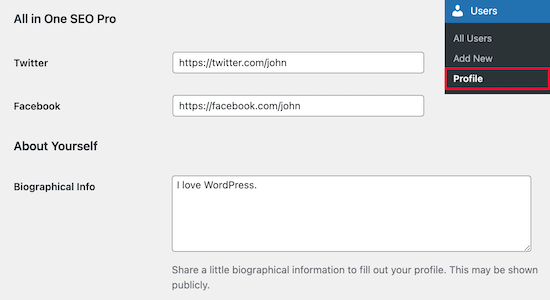Do you want to email authors when their articles are published in WordPress?
If you run a multi-author blog, then notifying authors when their blog posts are published keeps them informed. Plus, it can also help increase engagement on your website since authors can quickly share their content and participate in discussions.
In this article, we will show you how to email authors when their articles are published in WordPress.

Why Email Authors When Their Articles Are Published in WordPress?
By notifying authors when their posts are published on your WordPress blog, you allow them to immediately promote their work on social media platforms and communicate with readers in the comments section.
Additionally, notifications keep authors updated about the publication statuses for different posts. This helps build trust among your team by showing that you value the writer’s contributions to your multi-author blog.
By alerting authors immediately upon post publication, you also give them the opportunity to view their content and correct any typos or errors before visitors have a chance to read it.
Having said that, let’s see how to easily email authors when their articles are published in WordPress. You can use the links below to jump to the method of your choice:
Method 1: Email Author When Their Article Is Published in WordPress Using a Plugin
If you prefer to use a plugin to notify your authors, then this method is for you.
First, you need to install and activate the PublishPress Planner plugin. For detailed instructions, you may want to see our beginner’s guide on how to install a WordPress plugin.
Note: You can also use the PublishPress Pro plan to unlock more features like Slack integration, send reminder notifications, and meta posts. This will help you improve the overall editorial workflow of your multi-author blog.
Upon activation, you need to visit the Planner » Settings page from the WordPress admin sidebar and switch to the ‘Notifications’ tab.
Once you are there, type in the admin email address that will be used to send emails to your authors next to the ‘Email from’ option.
After that, check the ‘Always notify the author of the content’ option to send emails to authors every time their posts are published on your website.

If you also want to notify the users who edited the post, then you can check the ‘Always notify users who have edited the content’ option.
Once you are done, click the ‘Save Changes’ button to store your changes.
Now, when you publish an author’s post, they will receive an email notification that looks like this:

Method 2: Email Author When Their Article Is Published in WordPress Using Code
If you don’t want to use a plugin, then you can also automatically send emails to authors by adding code to your theme’s functions.php file.
However, the smallest error when adding code can break your website and make it inaccessible.
That is why we recommend always using WPCode. It is the best WordPress code snippets plugin on the market that makes it super safe and easy to add custom code to your website.
First, you need to install and activate the WPCode plugin. For details, you can see our step-by-step guide on how to install a WordPress plugin.
Note: You can also use WPCode’s free plan for this tutorial. However, upgrading to the pro version will give you access to more features like a code snippets library, conditional logic, CSS snippets, and more.
Upon activation, simply visit the Code Snippets » + Add Snippet page from the WordPress dashboard. Then, click the ‘Use Snippet’ button under the ‘Add Your Custom Code (New Snippet)’ option.

This will take you to the ‘Create Custom Snippet’ page, where you can start by adding a title for the code snippet.
After that, select the ‘PHP Snippet’ option from the Code Type dropdown menu on the right.

Now copy and paste the following custom code into the ‘Code Preview’ box:
function notifyauthor($post_id) {
$post = get_post($post_id);
$author = get_userdata($post->post_author);
$subject = "Post Published: ".$post->post_title."";
$message = "
Hi ".$author->display_name.",
Your post, \"".$post->post_title."\" has just been published.
View post: ".get_permalink( $post_id )."
Thanks"
;
wp_mail($author->user_email, $subject, $message);
}
add_action('publish_post', 'notifyauthor');
This code runs when a new post is published in WordPress. It sends an email notification to the author using the subject and message defined in the code. Feel free to change the subject and message fields to meet your needs.
Once you have done that, scroll down to the ‘Insertion’ section and choose the ‘Auto Insert’ mode. The code will be automatically executed on your website upon activation.

Finally, scroll back to the top and toggle the ‘Inactive’ switch to ‘Active’.
After that, click the ‘Save Snippet’ button to store your settings.

Now, when you publish a post, the author will automatically receive an email notification.
It will look like this:

Bonus: Use WP Mail SMTP to Send Your Emails
When you send emails to your authors about their published posts, you are using the default WordPress email settings, which are not always reliable.
This means that your email may not reach the author or might even end up in their spam folder.
To fix this issue, you can use WP Mail SMTP, which is the best WordPress SMTP plugin on the market. It uses the SMTP (Simple Mail Transfer Protocol) method for mail transmission and eliminates your email delivery problems.

You can easily connect WP Mail SMTP with popular email marketing services and make sure that your emails reach the user’s inbox immediately.
With WP Mail SMTP, you can easily avoid the spam folder, track your email logs, use backup connections and failure alerts, and use premade templates to send emails to your users.
For detailed instructions, you can see our beginner’s guide on how to properly configure your WordPress email settings.
We hope this article helped you learn how to email authors when their articles are published in WordPress. You may also want to see our tutorial on how to highlight author comments in WordPress and our expert picks for the best free author bio box plugins in WordPress.
If you liked this article, then please subscribe to our YouTube Channel for WordPress video tutorials. You can also find us on Twitter and Facebook.
The post How to Email Authors When Articles Are Published in WordPress first appeared on WPBeginner.