Ari Stathopoulos released his new Local Gravatars plugin last week. The goal of the plugin is to allow site owners to take advantage of the benefits of a global avatar system while mitigating privacy concerns by hosting the images locally.
In essence, it is a caching system that stores the images on the site owner’s server. It is an idea that Peter Shaw proposed in the comments on an earlier Tavern article covering local avatar upload. It is a middle ground that may satisfy some users’ issues with how avatars currently work in WordPress.
“I am one of the people that blocks analytics, uses private sessions when visiting social sites, I use DuckDuckGo instead of Google, and I don’t like the ‘implied’ consents,” said Stathopoulos. “I built the plugin for my own use because I don’t know what Gravatar does, I don’t understand the privacy policies, and I am too lazy to spend two hours analyzing them. It’s faster for me to build something that is safe and doesn’t leave any room for misunderstandings.”
He is referring to Automattic’s extensive Privacy Policy. He said it looks benign. However, he does not like the idea of any company being able to track what sites he visits without explicit consent.
“And when I visit a site that uses Gravatar, some information is exposed to the site that serves them — including my IP,” said Stathopoulos. “Even if it’s just for analytics purposes, I don’t think the company should know that page A on site B got 1,000 visitors today with these IPs from these countries. There is absolutely no reason why any company not related to the page I’m actually visiting should have any kind of information about my visit.”
The Local Gravatars plugin must still connect to the Gravatar service. However, the connection is made on the server rather than the client. Stathopoulos explained that the only information exposed in this case is the server’s IP and nothing from the client, which eliminates any potential privacy concerns.
The Latest Plugin Update
Stathopoulos updated the plugin earlier today to address some performance concerns for pages that have hundreds or more Gravatar images. In the version 1.0.1 update, he added a maximum processing time of five seconds and changed the cache cleanup process from daily to weekly. Both of these are filterable via code.
“Now, if there are Gravatars missing in a page request, it will get as many as it can, and, after five seconds, it will stop,” said Stathopoulos. “So if there are 100 Gravatars missing and it gets the first 20, the rest will be blank (can be filtered to use a fallback URL, or even fall back to the remote URL, though that would defeat the privacy improvement). The next page request will get the next 20, and so on. At some point, all will be there, and there will be no more delays.”
He did point out that performance could temporarily suffer when installing it on a site that has individual posts with 1,000s of comments and a lot of traffic. However, nothing would crash on the site, and the plugin should eventually lead to a performance boost in this scenario. For such large sites, owners could use the existing filter hooks to tweak the settings.
Right now, the plugin is primarily an itch he wanted to scratch for his own purposes. However, if given enough usage and feedback, he may include a settings screen to allow users to control some of the currently-filterable defaults, such as the cleanup timeframe and the maximum process time allowed.
The Growing List of Alternatives
With growing concerns around privacy in the modern world, Local Gravatars is another tool that end-users can employ if they have any concerns around the Gravatar service. For those who are OK with an auto-generated avatar, Pixel Avatars may be a solution.
“I’ve seen some of them, and they are wonderful!” Stathopoulos said of alternatives for serving avatars. “However, this plugin is slightly different in that the avatars the user already has on Gravatar.com are actually used. They can see the image they have uploaded. The user doesn’t need to upload a separate avatar, and an automatic one is not used by default.”
He would not mind using an auto-generated avatar when commenting on blogs or news sites at times. However, Stathopoulos prefers Gravatar for community-oriented sites.
“My Gravatar is part of my online identity, and when I see, for example, a comment from someone on WordPress.org, I know who they are by their Gravatar,” he said.


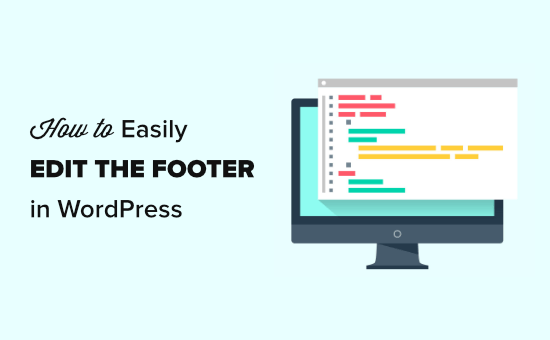
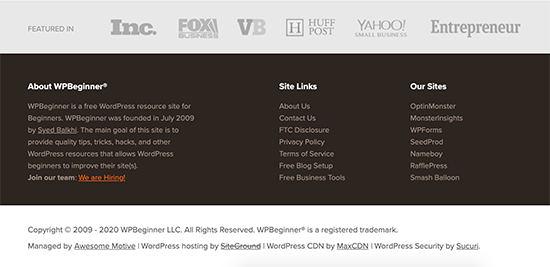
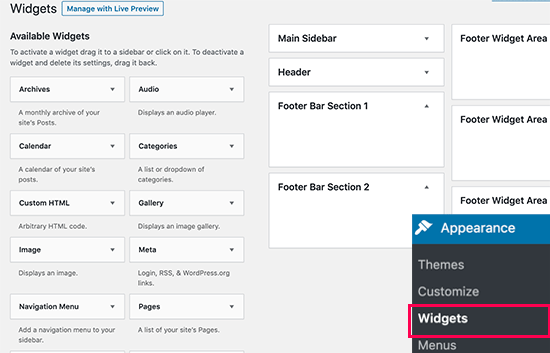
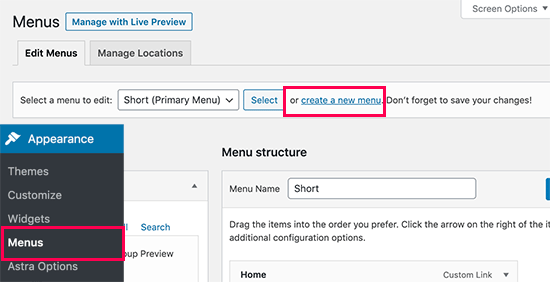
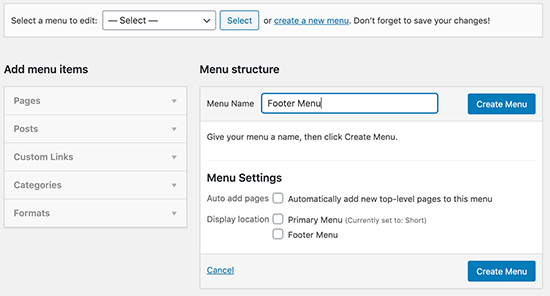
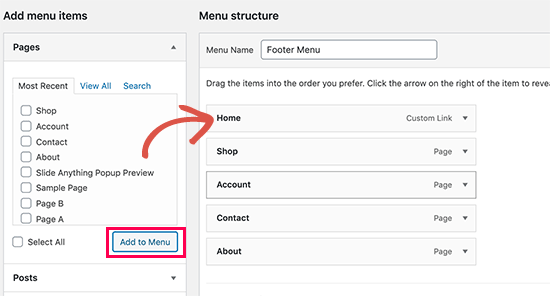

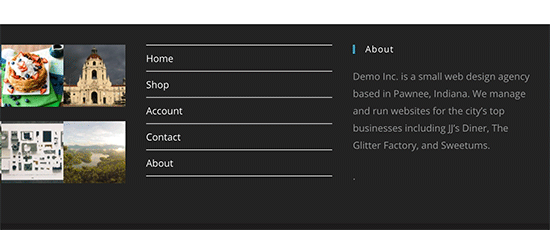

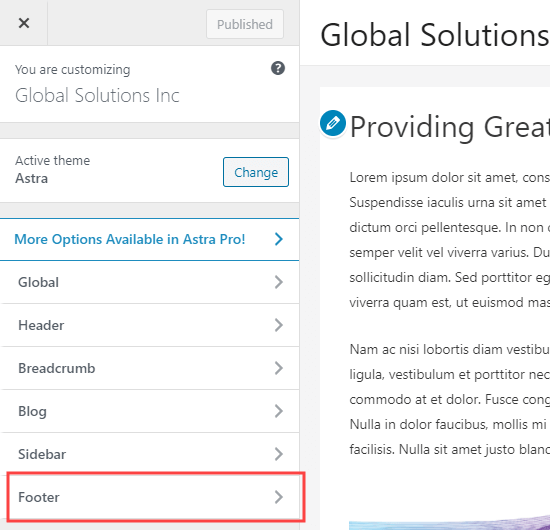

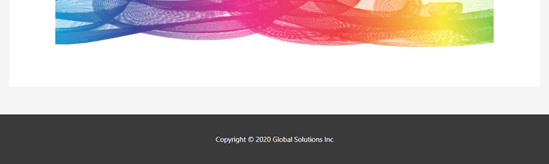
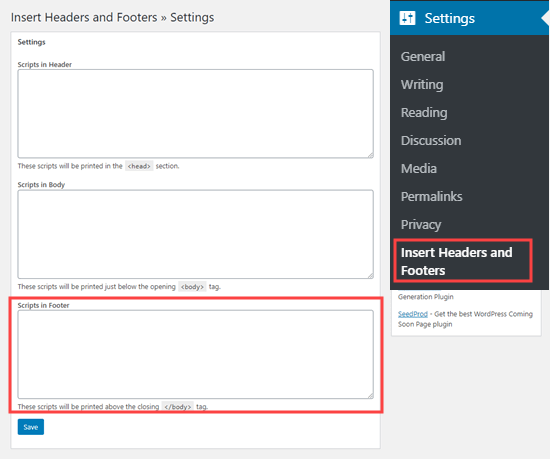
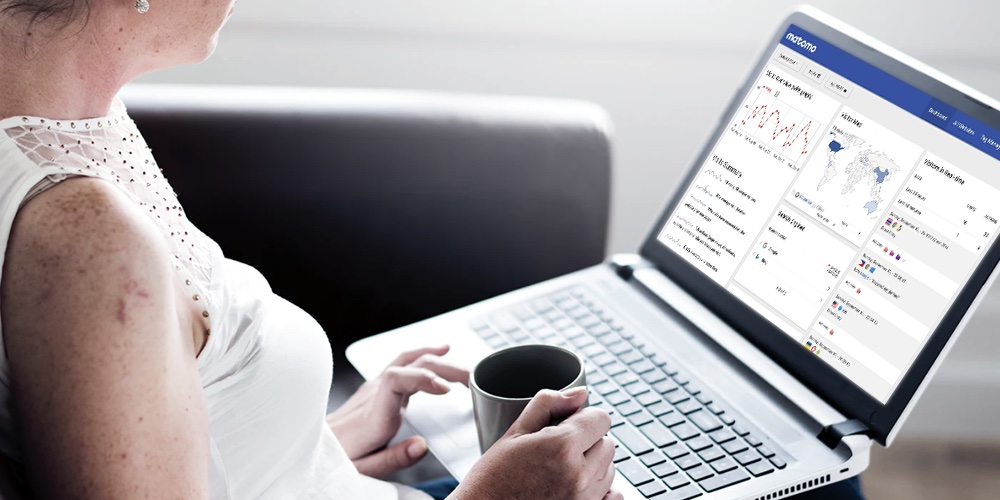 Traffic is the lifeblood of a successful website. Without traffic, you have a good-for-nothing website, no matter how good your offer or product is. And it’s not just any traffic, but the right kind of traffic. In other words, you need targeted traffic to grow your website hence business. But to drive targeted traffic, you need […]
Traffic is the lifeblood of a successful website. Without traffic, you have a good-for-nothing website, no matter how good your offer or product is. And it’s not just any traffic, but the right kind of traffic. In other words, you need targeted traffic to grow your website hence business. But to drive targeted traffic, you need […]




























































