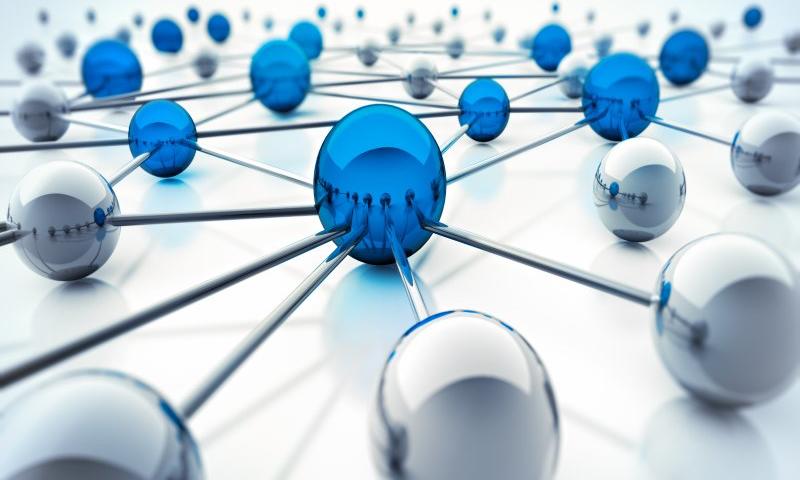Our formtastic team’s done it again! Forminator’s new Geolocation Add-on with Google Maps API integration lets you effortlessly gather geolocation data from your form submissions and provide address auto-completion for a smoother user experience.

After releasing the highly anticipated PDF Generator Add-on, we’re proud to announce another powerful addition to our form-building plugin…Geolocation add-on!
If your business needs to collect location information from users, Forminator Pro with Geolocation Add-on is the only form-building plugin you’ll need.
In this post, we’ll look at:
Key Benefits of Using Forminator’s Geolocation Add-on
With Forminator’s Geolocation Add-on enabled, you can enhance forms on your site in the following ways:
Accurate Location Detection
Forminator can precisely pinpoint the user’s location by harnessing the device’s GPS or IP address.
This information is seamlessly integrated into your forms, giving you real-time access to where your users are located.
Moreover, the Geolocation feature includes a convenient address lookup function, allowing users to search for and select their location using postal addresses, city names, or zip codes.

Interactive Map View
One of the standout Aspects of the Geolocation feature is its map view. Not only can users see their location on a map but also interact with it.
Users have the option to manually input their location or select it directly from a map marker. This dynamic map view enhances user engagement and makes it easy for users to provide accurate location details.
Customization Options
Forminator’s Geolocation offers a range of customization options to suit your needs. You can configure the display of Google Maps next to your address field, choose whether to position the map above or below the address field, and even adjust the map’s size, ensuring a responsive or custom fit for various devices.
Additionally, you have the flexibility to set a default map location based on specific latitude and longitude coordinates.

Seamless Integration
To utilize the Geolocation feature, simply enter your Google Maps API key in the Geolocation settings, ensuring a seamless and reliable experience for your users.
Global Settings
For ease of use across all your forms, you can enable Geolocation as a default setting on all address fields throughout your site. This simplifies the process of collecting location information from your users.

User-Friendly Configuration
If you require users to provide location access before submitting a form, the “Require access to users’ location” option can be enabled. Additionally, you can customize the error message displayed if users choose not to provide location access.
How To Use Forminator’s Geolocation Add-on
To install and use the Geolocation Add-on, you’ll need to have Forminator Pro installed and activated on your site.
Forminator Pro is included in all paid memberships, so if you’re not a WPMU DEV member yet, consider becoming one by choosing one of our risk-free membership plans.
With Forminator Pro installed, go to the Add-Ons section of the plugin’s menu and click Install.

Once the plugin has been installed, click Configure.

You’ll need to add a valid Google Maps API key to enable and set up geolocation on your forms. Refer to our Forminator Docs for instructions on obtaining this key if you need help with this step.
Enter your key into the Google Maps API field, switch the toggle on to enable geolocation as the default option for all your new forms (optional), and click the Save button to continue.

Once the API key has been validated and the configuration has been successfully saved, a confirmation message will display briefly on your screen letting you know that you’re all good to go.
Note: You can access additional Geolocation configuration settings for individual forms (e.g. disabling geolocation or making it mandatory for users to provide their location details in order to submit a form) in the Forms > Edit Form > Settings section.

With the addon configured, let’s go through an example of adding Geolocation field to a form.
Adding Geolocation Fields To Forms
In the Forms section, select a form or create a new form and select Edit > Fields.

Select the Address field and click the Insert Fields button.

The Address field is highly customizable and includes a Geolocation tab with advanced options for configuring maps, such as:
- Autocomplete: Provides real-time suggestions as users enter an address into the field.
- Display address in Map: Displays a map next to the address fields
- Map Position: Choose whether to display the map above or below (default) the address field.
- Map Size: Set a responsive or custom size for your map.
- Default Map Location: Set a default of custom location for your map.

Configure the above settings to suit your needs and to facilitate user interaction with your form maps and a great user experience.
For example, enable autocomplete to display matching locations as users start typing and to fill in the address fields automatically when an address is selected from the options displayed.

Once the browser loads the form page, it will prompt users to give access to their location. Allowing this access will then show the user’s current location on the map and auto complete the address fields.

By simply clicking on different points on the map, users can also change their location and update address fields.
Clicking on different points on the map changes the address on the form fields.
All form information including the user’s geolocation details and a map will also display on Forminator’s submission page.

It’s All About Geolocation, Geolocation, Geolocation
Forminator’s new Geolocation feature empowers you to collect and leverage location information from your form users, gain valuable insights into your audience, whether they are customers, employees, or suppliers, and make more informed business decisions.
Check out this feature in Forminator Pro and if you need any help, see our documentation or contact our expert 24/7 support team.