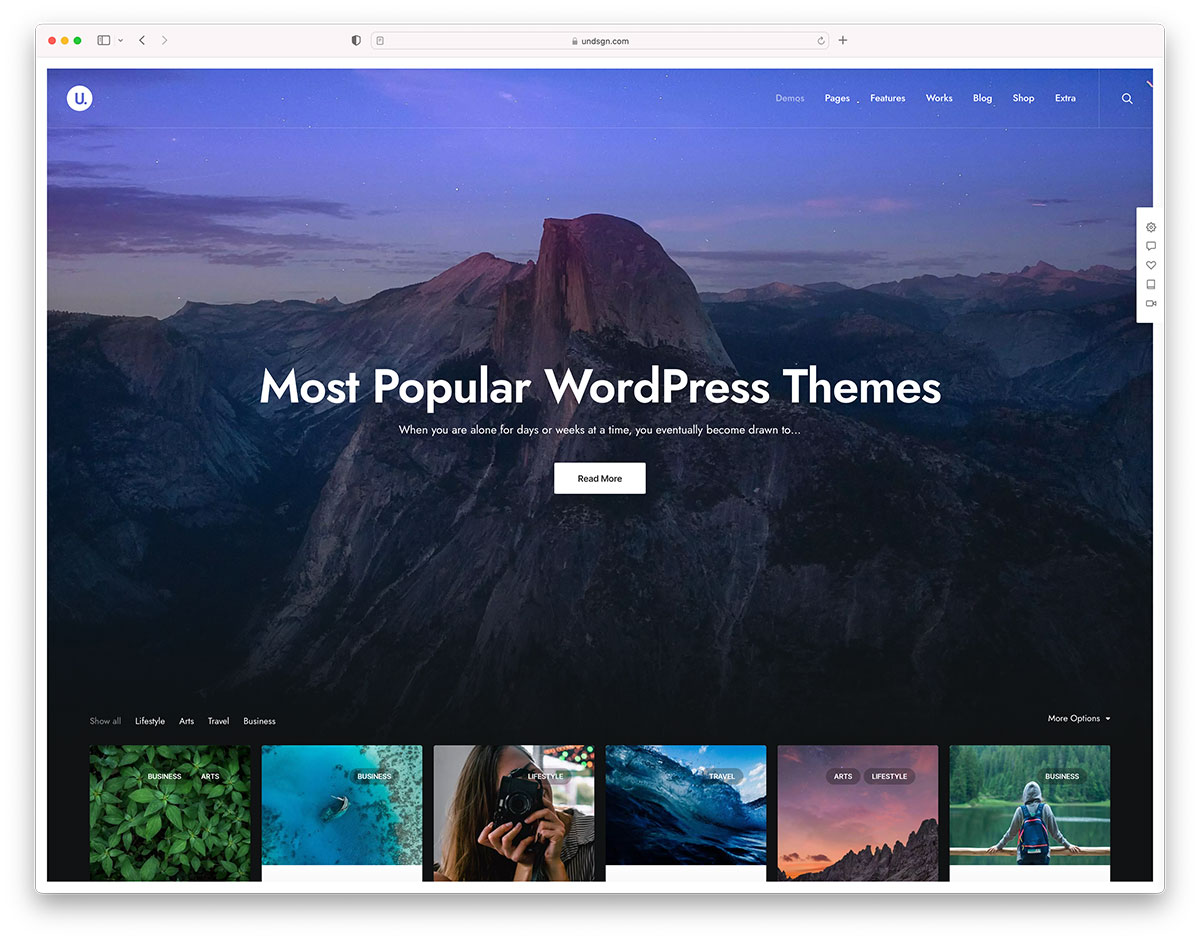Using Auto Dialers for Your Business: Here Are Four Ideas
In an outbound call center setting, an auto dialer is one of the preferred auto-calling systems. However, in the past, a call center only used an auto dialer to contact people from an established list...
The post Using Auto Dialers for Your Business: Here Are Four Ideas appeared first on 85ideas.com.
How to Add an Author’s Photo in WordPress
Do you want to add an author’s photo in WordPress?
By default, most WordPress themes show the author’s gravatar as their profile picture. However, authors may want to replace this gravatar with another image.
In this article, we will show you how to add an author’s photo in WordPress.

When Do You Need to Add an Author’s Photo in WordPress?
If you run a multi-author WordPress site, then you may decide to add an author info box in WordPress posts. These author bio boxes typically show the author’s profile photo, a brief bio, and link to their website or social profiles.
By default, most WordPress themes use the person’s gravatar as their author photo. However, sometimes you may prefer to use a different image for the author photo.
As a WordPress website owner you may even have rules about the kind of photos you want to show in your author bio boxes. For example, maybe you require your authors to use a professional headshot.
If the author’s gravatar doesn’t meet your rules, then you may want to edit their profile and upload an image that better suits your WordPress blog.
With that in mind, let’s see how you can add an author’s photo in WordPress.
How to Add an Author’s Photo in WordPress
The easiest way to add an author photo in WordPress is by using the PublishPress Authors plugin. This plugin lets authors edit their own profile and author photo by adding a new ‘Author Profile’ area to their WordPress dashboard.

It also gives site admins the power to edit the author’s profile including changing their photo.
First, you’ll need to install and activate the PublishPress Authors plugin. If you need help, then please see our guide on how to install a WordPress plugin.
Upon activation, head over to Authors » Settings. You can then go ahead and click on the ‘Display’ tab.

Once you’ve done that, open the ‘Layouts’ dropdown and choose a layout that includes an author photo.
Let’s look at your options.
The default layout is ‘Boxed.’ This shows the author’s information in a box, complete with their author photo.

The ‘Centered’ layout is similar to the boxed layout, but with all of the author’s information centered inside the author bio box.
‘Inline with avatar’ and ‘Simple List’ are both layouts that includes space for an author photo. Here’s an example of the Simple List layout.

Just be aware that those two layouts don’t have space for a bio. Even if the author has added a bio, it won’t be shown on your website.
After choosing your layout, click on the ‘Save Changes’ button. You can now visit your website to see the author photos on your WordPress posts and pages.
Anyone who has registered on your site with the Author role will now be able to upload a photo using the ‘Author Profile’s settings in their WordPress dashboard.
How To Change an Author’s Photo in WordPress
As admin, you can also use PublishPress Authors to change any of the individual author photos that appear on your website. This is useful if an author chooses a photo that isn’t a good fit for your site.
To change an author’s photo, simply go to Authors » Authors.

You will now see a list of all the authors who are registered with your WordPress blog.
From here, you can click on an author’s ‘Edit Author Profile’ link.

Then, just click the ‘Image’ tab.
By default, PublishPress will try to find a gravatar that’s linked to the author’s email address. To use a different author photo, click on the ‘Custom image’ radio button.

Once you’ve done that, click on ‘Select Image.’ You can now choose any image from your WordPress media library, or upload a new image.
Then, just click on the ‘Update’ button.

Your website will now use this new image as the author’s photo.
We hope this article helped you learn how to add an author’s photo in WordPress. You can also go through our comparison of the best WordPress membership plugins, or see our expert guide on how to install Google analytics in WordPress.
If you liked this article, then please subscribe to our YouTube Channel for WordPress video tutorials. You can also find us on Twitter and Facebook.
The post How to Add an Author’s Photo in WordPress first appeared on WPBeginner.
How to Import External Images in WordPress
Do you want to import external images in WordPress?
If you have recently moved your website from one platform or host to another, then there is a good chance that you may have external images embedded on your pages.
In this article, we will explain how to properly import those external images in WordPress.

Why Import External Images in WordPress?
External images are images embedded in your content that load from another website or URL different from your main WordPress website.
Most commonly, WordPress users come across external images issue after migrating their website from other platforms like Blogger, Weebly, Joomla, or WordPress.com.
By default, if you use one of the WordPress importers, then it will try to import images. You can see the imported images by visiting Media » Library page in your WordPress admin area.
If you see that all your images are already in the Media Library, but the image URLs in your posts still point to your old website, then you don’t need this article. Instead, you should follow our guide on how to easily update URLs when moving your WordPress site.
However, if you don’t see images imported to your WordPress media library, then continue reading and we will show you how to import those external images.
How to Import External Images in WordPress
The first thing you need to do is to install and activate the Auto Upload Images plugin. For more details, see our step by step guide on how to install a WordPress plugin.
Upon activation, you need to visit the Settings » Auto Upload Images page to review the plugin settings.

The default settings would work for most users, but you can change them as needed.
For example, the plugin will import images to your default WordPress media uploads folder. You can change that by providing a different base URL. Other than that, it also allows you to set filename, image alt tag, image size, and exclude post types.
If you do make some changes, then don’t forget to click on the ‘Save Changes’ button at the bottom of the page to store the new settings.
Next, you will need to update the posts or pages containing the external images. Since this is a manual process, it can be tedious if you have a lot of content.
Luckily, there’s a quick way to update all posts with external images. Simply go to Posts » All Posts page and then click on the Screen Options button at the top.

You need to increase the number in the ‘Number of items per page field’ field to ‘999’ and click the ‘Apply’ button.
WordPress will reload the page, and this time it will show up to 999 posts at a time.
Note: If you have slow web hosting, your server may not be able to handle updating so many posts at once. In that case, you would want to do smaller batches of posts at a time, or consider switching to better WordPress hosting.
Next, you can select all of your posts on this page by clicking the checkbox next to ‘Title’. After that, you should select ‘Edit’ under the bulk actions menu and click the ‘Apply’ button.

WordPress will now show you a ‘Bulk Edit’ box with all selected posts.
You just need to click on the ‘Update’ button, and WordPress will update all your posts.

Remember, don’t change any of the settings in the bulk edit settings that you see. You just need to click the ‘Update’ button.
This will trigger the plugin to check all selected posts and import external images as it finds them.
If you have more than 999 posts, then you will need to visit the next page to select the remaining posts.
We hope this tutorial helped you learn how to import external images in WordPress. You may also want to learn how to create a custom Instagram photo feed, or check out our list of must have plugins to grow your site.
If you liked this article, then please subscribe to our YouTube Channel for WordPress video tutorials. You can also find us on Twitter and Facebook.
The post How to Import External Images in WordPress first appeared on WPBeginner.
When Should You Bring in a Fractional CMO
Various marketing scenarios may call for consulting a marketing specialist. A drop in sales, launching a new product or service, or an issue that might make or break your company’s image are just a few...
The post When Should You Bring in a Fractional CMO appeared first on 85ideas.com.
Ways Technology is Reducing Waste of Pharmaceutical Products
Already a $44 billion market, the pharmaceutical cold chain is still growing rapidly. In fact, cold chain storage companies are set to outpace the rate of growth of the traditional supply chain industry. Considering how...
The post Ways Technology is Reducing Waste of Pharmaceutical Products appeared first on 85ideas.com.
How to Disable Gravatars in WordPress
Do you want to disable Gravatars in WordPress?
WordPress uses Gravatars to display user profile photos or Avatars. It is a third-party service that allows users to have the same profile photo on different websites.
Gravatars are highly useful, particularly in WordPress comments. However, some users may not want to use Gravatars at all.
In this article, we’ll show you how to easily disable Gravatars in WordPress. We’ll also show you how to use local avatars instead.

Why Disable Gravatars in WordPress
Gravatars are a third-party service that allows users to add a profile photo to their WordPress website and use it across the internet.
Basically, you create an account and then upload your profile photo.

After that, whenever you use that particular email address on a website that supports Gravatar, it will automatically show your profile photo from the Gravatar website.
To learn more see our explainer, What is Gravatar and why you should use it.
However, some website owners may not want to use Gravatars for several reasons.
For instance, they may want to turn it off to improve website performance and speed.
Similarly, some site owners may not want to use Gravatar due to privacy concerns.
That being said, let’s take a look at how to easily disable Gravatars in WordPress.
Disabling Gravatars in WordPress
WordPress makes it super easy to customize or turn off Gravatars on your website.
First, you need to login to the admin area of your website and then go to the Settings » Discussion page.
From here, you need to scroll down to the Avatars section and uncheck the box next to ‘Show Avatars’ option.

Don’t forget to click on the Save Changes button to store your settings.
WordPress will now disable Gravatars across your website. You’ll now see a generic user icon in the admin toolbar instead of your Gravatar image.

Similarly, the comments page inside the admin area will also stop showing Gravatars.

WordPress will also stop showing Gravatar images in the comments area under your posts and pages.

How to Replace Gravatar with Local Avatars in WordPress?
Some users may want to disable Gravatar but still want to display profile photos under author bios and other places.
This allows you to keep the avatar functionality in WordPress and enable users to upload their own profile photos. At the same time, it disables Gravatars and prevents your website to make any requests to Gravatar website.
To do this, you’ll need to install and activate the WP User Avatars plugin. For more details, see our step by step guide on how to install a WordPress plugin.
Upon activation, you need to visit the Settings » Discussion page and check the box next to the ‘Block Gravatar’ option.

Don’t forget to click on the Save Changes button to store your settings.
The plugin will now block any requests to Gravatar.com while allowing you to keep avatar functionality.
To upload profile photos, users will need to upload their own images under their profiles.
Simply go to Users » Profile page. From here, you can upload an image from your computer or use one from the media library.

Don’t forget to click on the Update Profile button to save your changes.
WordPress will now use custom profile photos instead of Gravatars. For all unregistered users it will show the default avatar image you have set in the settings.
For all registered users, it will use the custom avatar image that they uploaded. If a user hasn’t uploaded their custom avatar image, then the plugin will use the default avatar image.
We hope this article helped you learn how to disable Gravatars in WordPress. You may also want to see our guide on how to make a membership website in WordPress, and our comparison of the best WordPress page builder plugins.
If you liked this article, then please subscribe to our YouTube Channel for WordPress video tutorials. You can also find us on Twitter and Facebook.
The post How to Disable Gravatars in WordPress first appeared on WPBeginner.
How to Create Real Estate Facebook Ads That Actually Generate Leads
As a real estate agent, being present on Facebook is important. Why? Because that’s where your potential clients are spending their time. To stay top of mind and in front of them, you need to...
The post How to Create Real Estate Facebook Ads That Actually Generate Leads appeared first on 85ideas.com.
What Is VIX
What Is the Cboe Volatility Index (VIX) What is VIX? The CBOE Volatility Index, or VIX, is created by the Chicago Board Options Exchange (CBOE), which shows the market’s expectation of 30-day volatility. It’s constructed...
The post What Is VIX appeared first on 85ideas.com.
How to Choose the Right Free Crypto WordPress Theme for Your Website
If you’re looking to start a website that focuses on cryptocurrencies, you’ll need to choose a suitable WordPress theme. Not all themes are created equal, and some are better suited for this type of website...
The post How to Choose the Right Free Crypto WordPress Theme for Your Website appeared first on 85ideas.com.
How to Use Instagram to Turbocharge Your Food Business: Seven Practical Tips
How can you use Instagram to grow your food business? Actually, this task is much easier than you might think! Social media is one of the primary tickets to success these days, so don’t rule...
The post How to Use Instagram to Turbocharge Your Food Business: Seven Practical Tips appeared first on 85ideas.com.
Conversios.io Review
In the analytical business world, we all operate nowadays there’s never been a greater emphasis on data gathering and processing, especially for webshops. You’ll want to get data from the moment a visitor and potential...
The post Conversios.io Review appeared first on 85ideas.com.
Top 20 Web Designing Companies in the World
Online presence has become a necessity for businesses in the age of Internet marketing and e-commerce; however, many companies may not possess the expertise to design their own websites. Thus, web design agencies are available to provide specialized services to meet the individual needs of their clients in constructing and designing the desired websites. Sometimes, […]
The post Top 20 Web Designing Companies in the World first appeared on WPArena and is written by Editorial Staff.
WP Maintenance- Customize Your Own Maintenance Page
As the website-building experience is something we improve on daily, it’s no surprise that a tool like WP Maintenance exists. If you’re not sure what we’re talking about, it’s a WordPress plugin that gives you...
The post WP Maintenance- Customize Your Own Maintenance Page appeared first on 85ideas.com.
Top Nine Reasons to Choose Managed WordPress Hosting in 2022
If you are a business owner, you know that website hosting is critical to your success. You need to ensure that your web pages run smoothly and efficiently. That is why choosing the right provider...
The post Top Nine Reasons to Choose Managed WordPress Hosting in 2022 appeared first on 85ideas.com.
Start Protecting Your Trade Secrets in the M&A Virtual Data Room
Mergers and acquisitions require immense volumes of data exchange. A business (buyer) acquiring another business (seller) will definitely like to turn every stone before making the final move. But on the other hand, the company...
The post Start Protecting Your Trade Secrets in the M&A Virtual Data Room appeared first on 85ideas.com.
AtomChat: New Way of Communicating on Websites
If you want to take your website to the next level, Atomchat is a required chat plugin that you can use to take your website to the next level. AtomChat authorizes users based on their...
The post AtomChat: New Way of Communicating on Websites appeared first on 85ideas.com.
How Social Media Can Help Improve Your Search Engine Rankings
The search engine ranking of your website has a big effect on the visibility of your brand. The higher you rank on a search engine results page (SERP), the more chances your prospective clients will...
The post How Social Media Can Help Improve Your Search Engine Rankings appeared first on 85ideas.com.