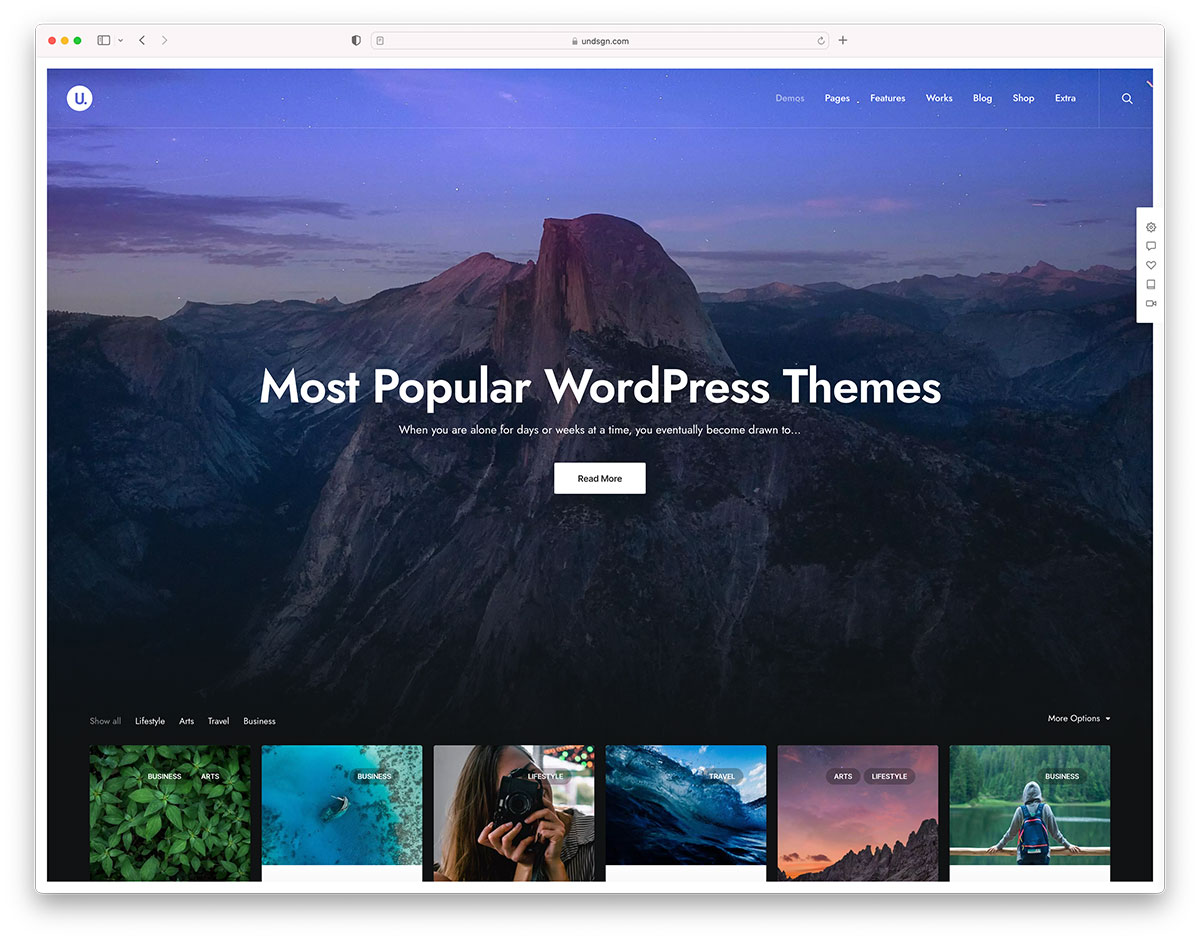A Guide to Using Email Popups to Grow Your Business
Email popups are most commonly used for lead generation purposes and are quite popular among marketers targeting their website visitors for lead conversion. It can be seen on all types of websites, whether eCommerce, SAAS,...
The post A Guide to Using Email Popups to Grow Your Business appeared first on 85ideas.com.
How to Send Email to the Professor about a Late Assignment
One of the perks granted to students is convenient and simple time management. Meeting deadlines might be a pain when you have a career, connections, or a fraction of your time approaching major chores. You...
The post How to Send Email to the Professor about a Late Assignment appeared first on 85ideas.com.
Starting a BigCommerce Store? Here Are Four Strategies to Implement
Opening a BigCommerce store is a great way to start your new eCommerce business. BigCommerce is a powerful eCommerce platform that provides everything you need to create a successful online store. With BigCommerce, you can...
The post Starting a BigCommerce Store? Here Are Four Strategies to Implement appeared first on 85ideas.com.
How to Manage WordPress Comment Notification Emails
Do you want to improve your WordPress comment notification emails?
Comments drive discussion and user engagement on many blogs. However, WordPress doesn’t do such a great job when it comes to notifying users about comment activity.
In this article, we will show you how to better manage WordPress comment notification emails to boost user activity on your website.

Why Improve WordPress Comment Notification Emails
Comments are an important element of many WordPress websites, particularly on news sites and WordPress blogs. More comment activity means a more engaged audience which results in more page views and ultimately more revenue.
However, the comment system that comes with every WordPress website is fairly limited. It sends comment notifications only to site administrators and article authors. Apart from that, there isn’t a default option for other site users to be notified of new comments.
Wouldn’t it be nice if users were able to get comment notifications for the posts they like or when someone replies to a comment they left?
That said, let’s see how you can enhance the default WordPress comment system and notification emails for a more engaging user experience on your website.
The Default Comment Notification Options in WordPress
By default, WordPress does not have an option to send notifications to commenters.
However, it does have an option to send email notifications to site administrators when a new comment is published and when a comment is held for moderation.
You can view these options by going to Settings » Discussion from your WordPress dashboard and navigating to the ‘Email me whenever’ section.

Both these notifications are only sent to the site administrators. However, WordPress also sends an email notification to the post author about new comments.
If you get a lot of comments on your website, you might not want to receive email notifications for all comments held for moderation. You can simply uncheck the box here to disable those.
How to Let Users Know When Their Comment is Approved
If a user’s comment is held for moderation, they will see a message telling them so. However, they will have no idea whether you approve it or not without returning to your site.
Unfortunately, many of these users never return to your website to check, so they won’t ever know that you approved their comments.
You can fix this by using the Comment Approved Notifier Extended plugin. For more details, see our step-by-step guide on how to install a WordPress plugin.
Comment Approved Notifier Extended will notify users when their comment is approved. It works right out of the box, and there are no additional settings you need to configure.
You can also see our list of best plugins to improve WordPress comments.
How to Allow Users to Subscribe to Comments in WordPress
In addition to not knowing if their comment was approved, commenters will not be notified about replies, either.
Once they leave a comment, they will have to manually visit your website again to see if someone has replied.
To solve this, you need to install and activate Subscribe to Comments Reloaded plugin. For more details, see our guide on how to install a WordPress plugin.
It allows your users to subscribe to comments on any article with or without leaving comments. Users can also easily unsubscribe at any time.

For detailed step-by-step instructions, see our article on how to allow users to subscribe to comments in WordPress.
How to Allow Users to Subscribe to Just their Own Comments in WordPress
Many users may not want to receive notifications for all comments on an article. However, they may want to know if someone replied only to their own comments.
You can add this feature as well using the same Subscribe to Comments Reloaded plugin. First, you’ll need to install and activate the plugin. If you need help, then please see our guide on how to install a WordPress plugin.
Next, simply visit the StCR » Comment Form in your WordPress dashboard. From here, click on ‘Yes’ next to the ‘Advanced Subscription’ option.

Users will now see a new option under the comment box whether they’d like to subscribe to all comments or just their own comments.
For more details, see our article on how to notify users of replies to their own comments in WordPress.
How to Allow Authors to Subscribe to Other Author’s Posts
If you run a multi-author blog, then other authors may want to keep up with discussions across your website. If you already have comment subscriptions enabled, then each author can manually go and subscribe to comments.
However, if you want certain users to receive all comment notifications, then you can do this with Better Notifications for WordPress plugin. For more details, then please see our guide on how to install a WordPress plugin.
Once the plugin is active, you can head to Notifications » Add New from your WordPress dashboard and can enter a title for your notification at the top.
Next, you can select ‘New Comment’ from the ‘Notification for’ dropdown menu. After that, simply add the user roles that will receive these notifications in the ‘Send To’ field.

The plugin also offers an option to send notifications to the post’s author and even exclude user roles from receiving email notifications for new comments.
How to Create Custom Comment Notification in WordPress
Want to create your own custom comment notifications in WordPress? Custom notifications can allow you to replace the default WordPress notification with your own.
First, you will need to install and activate the Better Notifications for WordPress plugin. For more details, see our step-by-step guide on how to install a WordPress plugin.
Upon activation, you need to visit the Notifications » Add New page from your WordPress admin panel to create your custom comment notifications.

You can edit the notifications for new comments, comments awaiting moderation, and comment replies. Additionally, you can send notifications to any user role or to individual users.
The plugin also lets you add email addresses manually that are not even connected to a user on the site.
You have the option to completely customize the comment notification sent by WordPress and use shortcodes inside the email text to add custom tags.
For more details, see our article on how to add better custom notifications in WordPress.
How to Improve Deliverability of WordPress Email Notifications
All the above tips will fail if your WordPress site fails to send email notifications or if those emails are marked spam by email providers.
To fix WordPress email issues and improve email deliverability, you need to install and activate the WP Mail SMTP plugin. For more details, see our step-by-step guide on how to install a WordPress plugin.
Upon activation, visit the Settings » WP Mail SMTP page to configure plugin settings.

This plugin allows you to use SMTP (Simple Mail Transfer Protocol) to send emails. SMTP is a much better and more reliable method than the default mail function used by WordPress.
It works with any email service that supports SMTP. This includes your free Gmail account as well as Google Workspace, Mailgun, and Sendgrid.

For details, see our article on how to use SMTP server to send WordPress emails.
We hope this article helped you learn how to manage WordPress comment notification emails. You may also want to see our ultimate step-by-step guide on improving WordPress speed and performance for beginners and how to start an online store.
If you liked this article, then please subscribe to our YouTube Channel for WordPress video tutorials. You can also find us on Twitter and Facebook.
The post How to Manage WordPress Comment Notification Emails first appeared on WPBeginner.
Are WordPress Hosting Services Really Secure
WordPress hosting services have become one of the most popular (if not the most popular) and widely used hosting options for websites all over the world. Millions of WordPress websites have been launched in recent...
The post Are WordPress Hosting Services Really Secure appeared first on 85ideas.com.
Accounting Case Study Help
If you are struggling with an accounting case study, you need help. First, you can find qualified accounting writers who can help you write a proficient case study. These writers know how to properly analyze...
The post Accounting Case Study Help appeared first on 85ideas.com.
Benefits of a University Paper Writing Service
A university paper writing service can provide you with multiple benefits. For one, they will write my essay paper for you within the time frame you set. This allows you to focus on other activities....
The post Benefits of a University Paper Writing Service appeared first on 85ideas.com.
Five Tips That Will Help You Pass Any Interview
A sure key to getting the job you want is a successful interview. This is often the first way you communicate with a company representative or manager and the last if you don’t make the...
The post Five Tips That Will Help You Pass Any Interview appeared first on 85ideas.com.
How to Add Title and NoFollow to Insert Link Popup in WordPress
Do you want to add a title or nofollow tag to your WordPress links?
By default, WordPress doesn’t provide a way of adding title and nofollow attributes when creating links with the WordPress block editor.
In this article, we’ll show you how to add options for title and nofollow attributes to the Insert Link popup in WordPress.

Why Add Title and NoFollow Attributes to Links in WordPress?
When writing content, you can add links to interconnect your posts and pages and refer to articles on other sites. These links will tell visitors to your WordPress website where they can find more information on a topic.
It’s helpful to give your links a title. This will appear when someone points their mouse cursor over a link.

This can be reassuring to your readers because it makes it clear where the link leads. It also improves your site’s SEO.
SEO experts also recommend that you use a nofollow attribute when linking to external websites. This attribute tells search engines that they can crawl these links, but not pass on any link authority to these websites.
However, when you click the Insert Link icon in WordPress, there are no options to add a link title or to make the link nofollow. The popup only lets you add the Link URL and gives an option to open the link in a new window.

With that being said, let’s take a look at how to easily add title and nofollow options to the Insert Link popup on your WordPress blog.
How to Add Title and NoFollow to Insert Link Popup in WordPress
The first thing you need to do is install the free All in One SEO Lite plugin. For more details, see our step by step guide on how to install a WordPress plugin.
All in One SEO (AIOSEO) is the best WordPress SEO plugin and helps you improve your website SEO. You just need the free version to add extra attributes to the Add Link popup, but AIOSEO Pro offers even more features to help you rank better in search engine results pages.
Upon activation, you need to configure the plugin using the AIOSEO setup wizard. For detailed instructions, see our ultimate guide on how to set up All in One SEO for WordPress.
Once you’ve done that, the plugin will automatically add extra attributes to the Insert Link popup.
These include a title field and options to add nofollow, sponsored, and UGC (user-generated content) tags.

To add the link title, just type it into the ‘Add title attribute to link’ field. When when you save the link, AIOSEO will apply the title and any attributes you toggle on.
We hope this tutorial helped you learn how to add title and nofollow options to the Insert Link popup in WordPress. You may also want to learn how to speed up your WordPress performance or check out our list of must-have plugins to grow your site.
If you liked this article, then please subscribe to our YouTube Channel for WordPress video tutorials. You can also find us on Twitter and Facebook.
The post How to Add Title and NoFollow to Insert Link Popup in WordPress first appeared on WPBeginner.
How to Start a Retail Business: a Complete Step-By-Step Guide
If you are venturing into the retail industry and are looking for some direction to start your retail business, you are in the right place. Regardless of what type of retail business you are planning...
The post How to Start a Retail Business: a Complete Step-By-Step Guide appeared first on 85ideas.com.
Six Tips for Teaching a Successful Blended Lesson
The major outcomes we seek from our digital technologies are, of course, effective learning and high student involvement. However, these are not always the easiest things to achieve. In this post, we’ll share six tips...
The post Six Tips for Teaching a Successful Blended Lesson appeared first on 85ideas.com.
How to Properly Use the More Block in WordPress
Do you want to use the More block on your WordPress website?
WordPress gives you several different ways to show a preview of your posts on the archive and homepage. This can help catch the visitor’s attention and get them to read the full post.
In this article, we will show you how you can properly use the More block in WordPress. We’ll also show you how to create an excerpt, just in case you’re using a theme that ignores the More block.

When to Use the More Block in WordPress
Many websites use post previews to encourage visitors to check out the full version.
As a WordPress user, you can create post previews in a few different ways. For example, you might use a WordPress accordion plugin or show and hide content using the toggle effect.
By default, most modern WordPress themes automatically show a preview of your posts on the homepage and blog archives instead of the full post. For example, on our blog page we show a few words and then a ‘Read More’ link to see the full blog post.

This preview text helps visitors to see more of what topics are available on your blog without having to scroll through every post. It also helps to increase pageviews since your visitors will have to click through to finish reading a post.
You can control exactly what WordPress shows in these previews by using either the More block or an excerpt.
The best choice for your site will vary depending on your WordPress theme. Some themes will ignore any More blocks you create, so you’ll need to use an excerpt instead.
To help you show an engaging preview no matter what theme you’re using, we’ll be covering both More blocks and excerpts.
If you prefer to jump straight to a particular method then you can use the links below.
How to Properly Use the More Block in WordPress
The WordPress block editor has a built-in More block that allows you to specify the exact cut off point for the preview text of any WordPress post. In the classic editor, it was previously known as the More tag.
You can add the More block anywhere in the post, including mid sentence or in the middle of a paragraph.
All of the content above the More block will appear on your blog archive pages and wherever else your posts are listed on your WordPress site. WordPress will also add a ‘Read More’ link to the preview, so visitors can click to read the full version of the post.

Note: Every WordPress theme is different and some may override the default ‘Read More’ label. With that in mind, you may see different text on your ‘Read More’ button.
Before you add a More block to your post, it’s important to check that your site is set up to show the latest posts on the homepage. If you are using a static page as your custom homepage, then your theme may ignore the More blocks and use its own settings instead.
Not sure if you’re using a static front page as your homepage? To check, simply go to Settings » Reading in the WordPress dashboard.

At the top of this screen, you’ll see a ‘Your homepage displays’ section. If ‘Your latest posts’ is selected, then you should have no problems using the More block.
To get started, simply open the post where you want to add a More block. Then, find the spot where you want to create the cut off point for your preview, and click on the + icon to add a new block.
You can then type in ‘More’ and select the right block to add it to your page.

Some themes have a limit on how many words they will show on their homepage and archive pages. There’s a chance your theme may override the More block if you try to include a very large number of words in your preview. With that in mind, it’s a good idea to create the cut off point early in the post.
You can now carry on writing the rest of your post as normal.
You’ll be able to see the More block when editing your post in the block editor, but your visitors won’t see it when they’re reading the post on your WordPress blog.
Just like any other block, WordPress has some settings that you can use to configure the More block. To see these settings, simply click to select your More block.
In the right-hand menu, you can now choose whether to hide or show the excerpt on the full content page, which is the page you’re currently looking at.
By default, all of the content above the More block will appear on the full content page, as you can see in the following image.

However, you may want to write a custom excerpt that will only appear on your homepage and archive page, and not in the full post itself.
To do this, simply click the ‘Hide the excerpt….’ slider to turn it from white to blue.

Now, everything above the More block will appear on the archive page and homepage only.
Once you’re finished, you can go ahead and save your changes by clicking on the Update or Publish button.
Now if you visit your homepage or blog archive page, you’ll see the preview you just created for this post.
Are you seeing something different?
Then your WordPress theme may be ignoring your More blocks.
Some themes are designed to show excerpts and will override all of your More blocks. If your homepage and blog archives aren’t showing the preview you created using the More block, then you may need to use excerpts instead.
How to Change the More Block’s ‘Read More’ text
By default, the More block will show a Read More link on your archive and homepage.
There are a few different ways to change this text, but you may get slightly different results depending on your WordPress theme. Some themes will override your changes with their own default settings.
To start, it’s worth checking whether you can change the Read More text using the WordPress post editor.
To do this, simply open any post that has a More block. You can then click on the default ‘READ MORE’ text and type in the text that you want to use instead.

After that, either update or publish the page as normal. You can then visit your homepage or blog archive to see whether the Read More text has changed.
If you’re still seeing the original Read More link, then you may need to override your theme’s settings using code.
You can either create a site-specific plugin or use a code snippets plugin like WPCode, and then add the following code to your site:
function modify_read_more_link() {
return '<a class="more-link" href="' . get_permalink() . '">Check out the full post</a>';
}
add_filter( 'the_content_more_link', 'modify_read_more_link', 999 );
This replaces the default ‘Read More’ text with ‘Check out the full post,’ as you can see in the following image.
You can use any text you want by replacing ‘Check out the full post’ in the code snippet.

How to Properly Use Excerpts in WordPress
WordPress has two different ways to show a post preview. We’ve already covered the More block, but you can also create a preview using excerpts.
For the people who visit your WordPress blog or website, previews created using excerpts and the More block look exactly the same. However, some themes are coded to use excerpts, which means they will ignore your More blocks and show an excerpt instead.
If you don’t add an excerpt to a post manually, then WordPress will create one automatically based on the excerpt length defined by your theme. This can lead to previews that cut off mid sentence.
With that in mind, you can choose to create an excerpt manually instead. To do this, simply open a post and then click to expand the ‘Excerpt’ section in the right-hand menu.

In the ‘Write an excerpt box’ you can then either type in or paste the excerpt that you want to use for the post.
Don’t see an ‘Excerpt’ box in the right-hand menu? Then you can enable this setting by clicking on the three-dotted icon in the upper-right corner.
Once you’ve done that, click on Preferences.

In the popup that appears, simply click on ‘Panels.’
You’ll now see all the settings that you can add to the right-hand menu. Simply find ‘Excerpt’ and give it a click to turn it from white (disabled) to blue (enabled).

Then, simply close this popup. You should now have access to the ‘Excerpt’ settings in your right-hand menu.
Now, you can create an excerpt following the same process described above.
Once you’ve done that, simply save your changes and visit your site. You will now see your custom excerpt on the homepage and blog archive.
We hope this article helped you learn how to properly use the More tag in WordPress. You may also want to check out our ultimate SEO guide for beginners and the best WordPress landing page plugins.
If you liked this article, then please subscribe to our YouTube Channel for WordPress video tutorials. You can also find us on Twitter and Facebook.
The post How to Properly Use the More Block in WordPress first appeared on WPBeginner.
Heartbreaking Effects of Scotland’s Drug Problems – 852 Babies Born Addicted Since 2017
New research collected by the Scottish LibDems found that as many as 852 babies have been born addicted to substances in the past five years. Neonatal Abstinence Syndrome (NAS) is a condition that affects babies...
The post Heartbreaking Effects of Scotland’s Drug Problems – 852 Babies Born Addicted Since 2017 appeared first on 85ideas.com.
How to Display Recently Registered Users in WordPress
Are you looking to display recently registered users in WordPress?
Sometimes you may want to display your recently registered users on your site to create a sense of community and encourage others to become a member, join your forum, or simply create an account.
In this article, we’ll show you how to display recently registered users on your WordPress site.

Why Display Recently Registered Users in WordPress?
If you run a membership site, online course, forum, or any other type of WordPress website that allows for user registration, then you may want to display your recently registered users.
This adds social proof an also give other members a chance to welcome new members to the community. If you run a small business website, then you can even create a filterable directory of your team members or contributors.
There are all kinds of reasons to display your recently registered users in WordPress:
- Create a resource of shared contact information
- Showcase a list of donors for your nonprofit
- Highlight a list of recently registered business owners
- Encourage new forum sign ups by showing a large and active community
With that said, let’s show you how you can display recently registered users in WordPress. Simply use the quick links below to jump straight to the method you want to use.
- Display recently registered users with Formidable Forms (Customizable)
- Display recently registered users with WP User Manager (Simple Method)
- Display recently registered users by adding code to WordPress (Advanced)
Method 1. Display Recently Registered Users with Formidable Forms
The best way to display recently registered users is by using the Formidable Forms plugin. It’s one of the top contact form and best user registration plugins for WordPress in the market.

It comes with advanced features that let you format, filter, and display user-submitted data on the front end of your website, including user profile data.
You can use it to create all kinds of useful online tools like web directories, online calculators, user directories, and more. Plus, you have complete control over how your user directories look and function.
It even integrates with MemberPress, so you can easily display a list of your recently registered members on your membership website.
Note: Formidable Forms won’t automatically display all new users. Instead, it gives you complete control over which users and what information is displayed. To display a user in your directory, a separate form will need to be created and filled out. We’ll show you how.
First thing you need to do is install and activate the Formidable Forms plugin. For more details, see our guide on how to install a WordPress plugin.
Upon activation, you need to go to Formidable » Global Settings and then click the ‘Connect an Account’ button or manually enter your license key and click the ‘Save License’ button.

You can find this information under your account on the Formidable Forms website.
Next, you need to install the Formidable Directory addon. Depending on your plan, this addon may already be active.
If not, then you need to go to the Formidable Directory page and click the ‘Get Formidable Directory’ button. After you complete the purchase, it will automatically be added to your account.

Next, go to Formidable Forms » Add-Ons and search for the ‘Directory’ addon.
Then, click the ‘Install’ button.

After that, navigate to Formidable » Global Settings.
Then, click the ‘Directory’ menu option.

This will automatically start the setup wizard to help you create your user directory. If you haven’t connected your site to Formidable Forms, then you’ll be asked to do that now.
Then, click the ‘Install & Activate’ button to install and activate any required addons.

Next, click the ‘User/Member’ box to display your recently registered users and choose a ‘Two Column’ or ‘Table List’ display.
Then, enter a page name for your listing form and your directory page and click the ‘Create Now’ button.

This will automatically create the necessary forms, views, and pages to display your users, but it doesn’t publish them yet, so you can still make changes.
After that, click the ‘View Page’ button in the ‘Customize Your New Pages’ section.

This will automatically take you to a page with your registered user list.
It includes a search bar, A-Z filter, and boxes containing each of your registered users.

After that, you need to make your page live.
To do this, simply click the ‘Edit Page’ button at the top of the screen.

This brings you the page editor screen. You can edit this page just as you would any other WordPress page.
When you’ve finished editing the page, you need to click the ‘Publish’ button to make it live.

If you want to customize how your registered user directory looks, then go to Formidable » Views.
Then hover over the view that was just created and click ‘Edit’.

This brings you to the view editor screen.
Here, you can fully customize how your user directory looks. For example, you could limit the number of users per page, filter and sort the user entries, or add more content to their individual profiles.

Once you’re finished making changes, click the ‘Update’ button.
It will automatically update the user directory you published earlier.

Publish Your Form to Collect Information From New Users
After you customize and publish your user directory, you’ll need to publish the form connected to the directory too.
Users who have already registered on your WordPress site will need to fill out this separate form to be listed in the user directory.
First, you need to go to Pages » All Pages and then click on the page that was created earlier, in this case, it’s ‘Add a Listing’.

This brings you to the page editor screen, where you’ll see the page title and a shortcode.
Next, click the ‘Publish’ button to make your page live.

After that, you can view your page with the user registration form.
New users can use this form to fill out their user directory profile information on your website.

If you want to customize the form fields, then navigate to Formidable » Forms.
Next, click on the form you named earlier, in this case, it’s ‘User Directory Profile’.

This will bring up the form builder.
If you want to add new form fields, then simply drag them from the options panel on the left onto your form.

To delete existing form fields, click on the field and click the ‘Three Dots’ menu option.
Then, click ’Delete’.

Once you’re finished customizing your form, make sure to click the ‘Update’ button to save your changes, and your form will automatically update.
Method 2. Display Recently Registered Users with Dynamic User Directory
Another way to display recently registered users is with the free Dynamic User Directory plugin.
It’s not as advanced or customizable as Formidable Forms, but it lets you display a simple list of your recently registered users.
First thing you need to do is install and activate the plugin. For more details, see our step by step guide on how to install a WordPress plugin.
After that, you need to go Settings » Dynamic User Directory to configure your directory settings.
First, you can control how your registered user list is sorted in the ‘Sort Field’ drop down and choose which kind of directory type you want to display in the ‘Directory Type’ drop down.

After that, you can enable a directory search feature by checking the ‘Directory Search’ box.
If you want to exclude certain user roles, or specific users, then you can select them from the drop down list.

Next, you can control how your directory looks and the user information that will display in the ‘Listing Display Settings’ section.
You have control over the user’s name, avatars, borders, and more.

Below that, in the ‘Directory Totals Settings’ meta box, you can choose the total number of users, customize the text, and more.
Displaying the total number of users can be helpful if you want to use social proof to encourage new users to create an account on your site.

Next, you can customize how the letter links and pagination displays on your user list.
You can set the number of users to show per page, change the spacing, and more.

Once you’re finished, click the ‘Save options’ button at the bottom of the screen to save your directory.
This will create and display a shortcode for your user directory at the top of the page. You need to copy this to add your directory to your site.

Then, open the page, post, or widget area to display your list of users.
Next, click the ‘Plus’ add block icon, search for ‘Shortcode’, and select it.

After that, simply paste the shortcode into the box.
Then, click the ‘Publish’ or ‘Update’ button.

Now, you can view your list of recently registered users on your site.
If you want to add the list of recently registered users to a post or widget area, then simply follow the above steps.

Method 3. Display Recently Registered Users by Adding Code to WordPress
Another way you can display your recently registered users is by adding code to WordPress. If you haven’t done this before, then see our guide on how to copy and paste code in WordPress.
Then, you can add the following code snippet to your theme’s functions.php file, or by using a code snippets plugin like WPCode (recommended):
function wpb_recently_registered_users() {
global $wpdb;
$recentusers = '<ul class="recently-user">';
$usernames = $wpdb->get_results("SELECT user_nicename, user_url, user_email FROM $wpdb->users ORDER BY ID DESC LIMIT 5");
foreach ($usernames as $username) {
if (!$username->user_url) :
$recentusers .= '<li>' .get_avatar($username->user_email, 45) .$username->user_nicename."</a></li>";
else :
$recentusers .= '<li>' .get_avatar($username->user_email, 45).'<a href="'.$username->user_url.'">'.$username->user_nicename."</a></li>";
endif;
}
$recentusers .= '</ul>';
return $recentusers;
}
This code snippet creates a simple list of your recently registered users and displays the avatar image and username.
After that, there are two different ways you can display your recently registered users. The first is by adding a template tag to your theme’s template files, like sidebar.php, footer.php, and more.
To learn more, see our WordPress template hierarchy cheat sheet to help you find the right theme template file.
Then, add the following template tag code snippet:
<?php wpb_recently_registered_users(); ?>
The second method is easier for beginners and lets you display newly registered users by using a shortcode.
First, add the following code snippet to your theme’s functions.php file or by using a code snippets plugin, just below the code you added earlier.
add_shortcode('wpb_newusers', 'wpb_recently_registered_users');
This code will create the following shortcode you can use in your posts, pages, and widget areas.
[wpb_newusers]
To add the shortcode to your website, simply open the page where you want the list of users to display.
Then, click the ‘Plus’ add block icon, search for ‘Shortcode’, and select it.

After that, paste the shortcode you copied above into the shortcode box.
When you’re done making changes, click the ‘Update’ or ‘Publish’ button to make your changes live.

You can follow the same steps by adding the shortcode to a post or a widget area.
Now you can view your list of recently registered users. To adjust how they appear, you would need to add custom CSS to your website.

We hope this article helped you learn how to display recently registered users in WordPress. You may also want to see our guide on how to get a free SSL certificate, and our expert picks of the best business phone services for small businesses.
If you liked this article, then please subscribe to our YouTube Channel for WordPress video tutorials. You can also find us on Twitter and Facebook.
The post How to Display Recently Registered Users in WordPress first appeared on WPBeginner.
The Name, Logo & Branding Can Make or Break a Small Business
Small businesses need to do all they can to compete with other small and large companies. The key to success is often effective branding which many small businesses struggle with. If you want your business...
The post The Name, Logo & Branding Can Make or Break a Small Business appeared first on 85ideas.com.
Top Six Qualities of a Successful CEO
The role of a CEO is versatile. Not only are they responsible for instilling brand values in employees, but they are also for the long-term strategy of the business. They set the tone for how...
The post Top Six Qualities of a Successful CEO appeared first on 85ideas.com.
How Internet Censorship Affects Society
Countries censor the internet to restrict sharing content they deem inappropriate for their people. Governments aim to prevent cybercrime by controlling the internet, stopping the spread of fake news, and safeguarding copyrighted information. However, internet...
The post How Internet Censorship Affects Society appeared first on 85ideas.com.