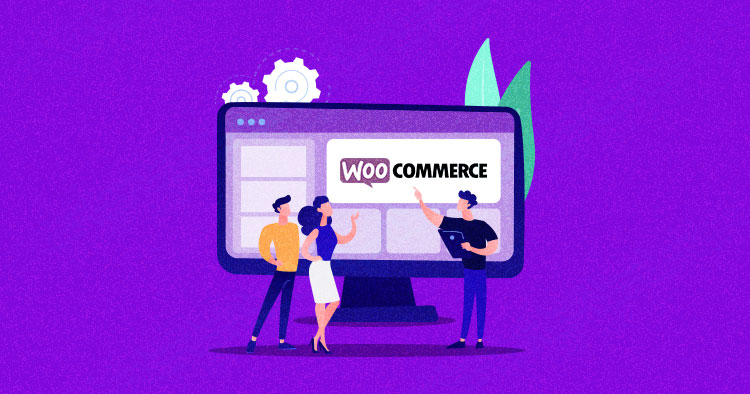How to Hide WooCommerce Shipping Methods
 Having multiple shipping and payment methods can be critical to increasing your WooCommerce store’s conversion rate. But with so many options you may sometimes need to restrict the availability of specific shipping methods based on multiple factors. For example, you might disable free shipping for certain products or regions overseas. In this article, we will […]
Having multiple shipping and payment methods can be critical to increasing your WooCommerce store’s conversion rate. But with so many options you may sometimes need to restrict the availability of specific shipping methods based on multiple factors. For example, you might disable free shipping for certain products or regions overseas. In this article, we will […]
The post How to Hide WooCommerce Shipping Methods appeared first on WPExplorer.
My First Firefox Extension
A couple of weeks ago, I spent the weekend creating another CFP submission helper in the form of a Firefox extension. It was not a walk in the park. To help others who may be interested in doing the same (and my future self), here's my journey.
Context
I've written multiple posts about my conference submission workflow. To sum up:
Setting up iOS Framework for Unity
Part 1: Launch UIViewController from Unity
I won’t waste your time on a long introduction about the technologies that I will describe here. You most likely already work as an iOS Engineer or Game Developer, which means you probably have some questions regarding the topic of this article. So, let’s get started.
This article is split into two parts. In the first part, you will learn how to launch a simple UIViewController from Unity. We will force C# to understand Swift. In the second part, we will try to expand the usage of Swift in Unity and explore its limitations.
How to Repurpose Content and Make More Impact With Less Effort

How to Create a Portfolio Website With WordPress
 If you want to make a living as a freelance writer, designer, or developer, you’ll need a portfolio website. This guide on how to create a portfolio website in WordPress will show you how to make one in only six simple steps.
If you want to make a living as a freelance writer, designer, or developer, you’ll need a portfolio website. This guide on how to create a portfolio website in WordPress will show you how to make one in only six simple steps. Improve Site Navigation and WordPress SEO with New SmartCrawl Breadcrumbs
Breadcrumbs are now baked into SmartCrawl, along with another hotly requested feature… setting primary categories for posts and products!
SmartCrawl 3.5 gives you the ability to improve your WordPress site navigation for users and search engines with two new powerful features: breadcrumbs, and the ability to specify primary categories when assigning multiple categories to your posts or product pages.
In this article, we explain the benefits of using SmartCrawl’s latest new features and how to get the most out of them. We’ll cover:
- What’s a Breadcrumb?
- Why Use Breadcrumbs?
- Where Can You Use Breadcrumbs?
- Breadcrumbs and Multiple WordPress Post Categories
- How to Add Breadcrumbs to WordPress Using SmartCrawl
Let’s get cooking…
What’s a Breadcrumb?
In the classic fairytale, siblings Hansel and Gretel left a trail of breadcrumbs when they went deep into the forest so they would not get lost and have a path to navigate on their return.
Aptly named, breadcrumbs are an essential navigation aid that can help visitors and search engines better understand your website’s structure.
Why Use Breadcrumbs?
According to research, 38% of first-time website visitors look at navigational links on a page. So, the easier you make it for users to navigate your site, the better their experience. Especially if your website has a hierarchical structure with lots of nested pages.
And it goes without saying that improving your site’s navigation is also good for SEO, as it helps search engine bots crawl your pages and index your content more efficiently.
Here are some other reasons why you should use breadcrumbs on your WordPress site:
- Breadcrumbs help users figure out where they are on your site. Visitors usually land on your site through an article link or search result and need a way to orient themselves quickly. A breadcrumb path can provide this orientation, making it easier for visitors to find what they’re looking for. It can also help to reduce bounce rates (i.e. the percentage of visitors who navigate away from your site after viewing only one page).
- Breadcrumbs improve user experience. By providing a clear and concise path, users can understand not only where they are on your website, but also how to get back to previous pages or go up a level or two in your site’s hierarchical structure.
- Breadcrumbs can improve your search engine visibility and potentially increase traffic to your site. Google uses breadcrumbs to categorize information on your site, helping it to index and organize your content and present it correctly to users. In fact, search engines like Google display breadcrumbs in search results pages, making them a valuable tool for improving your click-through rates.

Where Can You Use Breadcrumbs?
Breadcrumbs are a type of secondary navigation scheme that show users the path they have taken to reach a particular page on a website.
They don’t replace your site navigation menu, they support and complement it. So, a good place to put them is at the top of a page, just below your site’s primary navigation menu or the main header section.

However, you can also use them at the bottom of your page or even on your sidebar.
As you will see later in this post, you can pretty much add a breadcrumb anywhere on your site using a shortcode.

The best way to find what works best for your site is to test different locations and use tools like heatmaps or analytics to measure your results.

Breadcrumbs and Multiple WordPress Post Categories
What happens if you assign multiple categories to a post? How do breadcrumbs choose which path to display?

The answer is… breadcrumbs will choose whichever category you have specified as the primary category for the post.

Primary categories are the main classification of your business, product, or service and can help search engines understand the primary focus of your website, so the ability to select primary categories in SEO is important.

If you assign a primary category to your posts, breadcrumbs don’t have to guess. It’s as simple as that!

How to Add Breadcrumbs to WordPress with SmartCrawl SEO Plugin
SmartCrawl not only makes it easy to add breadcrumb navigation to your website and assign primary categories to your posts and product pages, but it automatically adds structured data to your breadcrumbs. This helps search engines to understand and categorize your content and present it correctly to users.
Plus, SmartCrawl gives you complete control over how your breadcrumbs appear, making it easy to provide visitors with the information they need to navigate your site.

To activate SmartCrawl’s breadcrumb feature, go to SmartCrawl > Advanced Tools > Breadcrumb and click on activate.

Activating the feature gives you access to a range of settings and options for configuring your breadcrumbs.

Configuring Breadcrumb Settings
Let’s go briefly over SmartCrawl’s breadcrumb settings:
- Add Breadcrumbs to your Webpage – Add breadcrumbs to any page and anywhere on your website using a shortcode or adding PHP code to the template page.
- Preview – This section lets you preview how breadcrumbs will display on your pages.
- Breadcrumb Separator – Choose a breadcrumb separator from the list of presets or add your own custom separator using HTML characters.
- Configurations – This section lets you enable additional breadcrumbs settings for your site, such as adding a prefix at the beginning of the breadcrumbs, adding home breadcrumbs to the trail, hiding the post title from the breadcrumb trail, or hiding the default WooCommerce product breadcrumb from your site if you use WooCommerce.
- Breadcrumb Label Format – Here you can customize various breadcrumb label formats across your site, such as Post, Page, Archive, Search Results, and 404 Error Page label formats.
- Deactivate – Deactivate the feature if you no longer want to display breadcrumbs on your site.
Let’s look at a few ways to customize breadcrumbs by tweaking SmartCrawl’s settings.
Choose a Breadcrumb Separator
The Breadcrumb Separator section lets you specify a separator symbol from a list of presets, but you can also add your own by entering HTML characters.
So, for this example, let’s add an emoji into the custom separator field…

Here’s the result…

Add a Prefix
You can also add a prefix to your breadcrumbs in the Configurations section…

And here’s the result…

Hide Title in Breadcrumb
Let’s do one more tweak and hide the post title from our breadcrumb trails…

And here’s our customized breadcrumb sans title…

Breadcrumb Label Formats
SmartCrawl gives you additional options to customize breadcrumb label formats across your site.
Customize breadcrumb label formats with a wide range of options.
This allows you to add additional information to your breadcrumbs such as post authors, dates and time, your site title, etc.

SmartCrawl… the Crumb de la Crumb of Breadcrumbs
Breadcrumbs improve your website’s SEO and search engine visibility, provide visitors with an easy way to navigate your site, reduce bounce rates, and increase click-through rates.
Smartcrawl’s breadcrumb feature is customizable, flexible, user-friendly, SEO-friendly, and compatible with all WordPress themes and plugins.
Additionally, SmartCrawl automatically ads breadcrumb schema markup and the ability to specify a primary category for posts and product pages with multiple categories assigned.
SmartCrawl is the free SEO plugin that lets you have your cake and eat it too… right down to the tastiest breadcrumbs!
See our documentation section for more information on using this feature and, if you have any questions, ask our 24/7 support team or check out our new AI Assistant by clicking the Support tab inside The Hub.
Making Your Voice Heard: Starting a Sports WordPress Website
Seemingly, there is a never-ending thirst for sports media content: be it podcasts, blogs, or giving an insider’s edge on NFL odds, there is always something sports related to talk about, and people want to...
The post Making Your Voice Heard: Starting a Sports WordPress Website appeared first on 85ideas.com.
3 Ways to Track Construction Assets Using Ultra-Wideband
Ultra-wideband (UWB) technology uses high-frequency radio waves and operates across a broad portion of the spectrum. Although some of its earliest uses relate to the military, people are increasingly interested in using it for asset tracking in construction. That allows them to scan a large target area and quickly pinpoint an item’s precise location. Here are some eye-opening reasons to consider using UWB tracking for better construction site visibility.
1. Deploy the Technology on a Busy Site
Construction site decision-makers have an ongoing need for outdoor asset tracking. Such solutions should ideally be wireless since wires can pose tripping and other safety hazards.
Red-Black Trees in C#: A Guide to Efficient Self-Balancing Binary Search Trees
Welcome back to the final article in our series on binary search trees in C#. In our previous articles, we explored the fundamentals of binary search trees and the self-balancing AVL trees. We learned that while AVL trees guarantee a balanced tree structure, they require significant computational overhead to maintain balance factors and execute multiple rotations.
In this article, we will delve into another self-balancing binary search tree, the red-black tree. Red-black trees are designed to strike a balance between the efficiency of operations and the maintenance of a balanced tree structure. Unlike AVL trees, red-black trees use a color coding scheme to balance the tree, making it a more efficient alternative in certain scenarios.
Tips for Google ads?
Tips to create the best google ads for your local business?
Build a Celebrity Twitter Chatbot with GPT-4!
This is what you will be building: A custom chatbot using MindsDB’s connectors to Twitter, OpenAI’s GPT-4, and custom prompts.
A simple example is this Twitter bot — @Snoop_Stein — who will reply with the appropriate context and personality to any tweets which mention him. If you haven’t tried tweeting to SnoopStein yet, check it out and tweet at your new friend and rapping physicist! See what it comes up with.
What Is the Real Root Cause of Your Problem?
There is a project. Code is written, everything is tested, coverage is high, and features get delivered. There are bugs from time to time, but incidents get fixed fast, and no one worries about the situation. Well, business as usual.
Time passes...
What is database marketing?
How to do database marketing?
How to Use Icon Fonts in WordPress Post Editor (No Code)
Do you want to use icon fonts in the WordPress post editor?
Icon fonts allow you to easily use images and symbols in text. They are lightweight and won’t slow down your site, and they can be easily scaled to any size and styled like any other text font.
In this article, we’ll show you how to easily use icon fonts in the WordPress post editor without writing any HTML code.

We’ll show you multiple methods, each one using a slightly different approach than the other. You can choose one that works best for you.
Method 1. Adding Icon Fonts in WordPress Post Editor using JVM Rich Text Icons
This method is recommended to use on any kind of WordPress website. It is easy to use and works seamlessly with the block editor.
First, you need to install and activate the JVM Rich Text Icons plugin. For more details, see our step-by-step guide on how to install a WordPress plugin.
Upon activation, you can simply edit a WordPress post or page or create a new one. Inside the post editor, add a new paragraph block, and you’ll see a new Flag icon in the block toolbar.

Clicking on it will show a popup of icons to choose from. It uses the popular Font Awesome icon fonts by default.
You can use the search to look for an icon or simply scroll down to find the icon you want, and then click to add it.

One advantage of using icon fonts is that you can use CSS to style them.
However, since you are already using the block editor, you can simply use the built-in color tools to style the icons.

The plugin allows you to use icon fonts in most text blocks such as Paragraph, List, Button, Columns, Cover, and more.
Here is an example of using icon fonts and block options to style three columns.

Another useful example of using icon fonts is with buttons.
This time we are using inline icon fonts alongside some text for the two buttons.

Feel free to use the block editor tools like text alignment, colors, spacing, and more to get the most out of the icon fonts.
Method 2. Add Icon Fonts in WordPress Post Editor with Font Awesome
This method requires you to add shortcodes in the post editor to display icon fonts. You can use this method if you don’t need to regularly use icon fonts in your WordPress posts and pages.
First, you need to install and activate the Font Awesome plugin. For more details, see our step-by-step guide on how to install a WordPress plugin.
Upon activation, you can edit a post or page in WordPress and use the following shortcode to add a font icon.
[icon name="home"]

The name parameter here is the name of the font used by Font Awesome. You can find the entire list on the Font Awesome cheatsheet page.
Once added, you can preview your post or page to see how the icon will look on the live site since it will not display as an icon in the block editor.
This is how it looked on our test site.

You can use the shortcode inside a paragraph and inline with other text. You can also add it on its own using the ‘Shortcode’ block.
However, using the ‘Shortcode’ block will not give you the styling options you’ll get with other text blocks.
You can also add the shortcode inside columns to create a features row.

It would be a bit trickier as you will not be able to see the actual images, and the column heights will keep changing within the editor.
Here is how it looked on our test website. The columns are the same height, even though they are not in the editor.

You’ll probably have to preview your work in a new browser tab many times to see how it will look to users.
Method 3. Using Icon Fonts with WordPress Page Builders
This method is great if you are creating a landing page or designing your website using a WordPress page builder like SeedProd.
SeedProd is the best WordPress page builder on the market. It allows you to easily create beautiful landing pages or design your complete website.

First, you need to install and activate the SeedProd plugin. For more details, see our step-by-step guide on how to install a WordPress plugin.
Upon activation, you’ll be asked to enter your plugin license key. You can find this information under your account on the SeedProd website.

After entering your license key and clicking ‘Verify Key,’ you can start working on your landing page.
Simply go to the SeedProd » Landing Pages page and click on the ‘Add New Landing Page’ button.

After that, you will be asked to choose a template for your landing page.
SeedProd comes with a bunch of beautiful designs that you can use as a starting point, or you can start with a blank template and design the whole thing yourself.

For this tutorial, we will be using a pre-designed template. Simply click on a template to select it and continue.
Next, you will be asked to provide a title for your landing page and choose a URL.

After entering them, click on the ‘Save and Start Editing the Page’ button to continue.
SeedProd will now launch the page builder interface. It is a drag-and-drop design tool where you can simply point and click on any item to edit it.

You can also drag and drop blocks from the left column to add new elements to your design.
For the sake of this tutorial, we are going to add the Icon block.

After you add the block, you can simply click to edit its properties.
The left column will change to show the options for the Icon block. You can click into the ‘Icon’ section to the left and choose a different icon image or change the color and style.

Another way to use icons in SeedProd is by adding the ‘Icon Box’ block.
The difference between this and the ‘Icon’ block we used previously is that ‘Icon Box’ allows you to add text along with your chosen icon.
This is one of the most common ways to use icons when displaying product features, services, and other items.

You can place your icon box inside columns, choose colors, and adjust the icon size to your liking.
Additionally, you can also format the accompanying text using SeedProd’s formatting toolbar.

Once you are finished editing your page, don’t forget to click on the ‘Save’ button at the top right corner of the screen.
If you’re ready, you can click ‘Publish’ for the page to go live, or you can click on ‘Preview’ to make sure it looks like you want it to.

You can also click on ‘Save as Template’ so you can reuse this design with SeedProd on other parts of your website.
Here is how the icon fonts looked on our test website.

We hope this article helped you learn how to use icon fonts in WordPress post editor without writing HTML code. You may also want to see our WordPress performance guide to optimize your website speed or the best landing page plugins for WordPress.
If you liked this article, then please subscribe to our YouTube Channel for WordPress video tutorials. You can also find us on Twitter and Facebook.
The post How to Use Icon Fonts in WordPress Post Editor (No Code) first appeared on WPBeginner.
Enhancing Threat Intelligence and Cybersecurity With IP Geolocation
In the face of mounting cybercrime risks, enterprises and institutions are progressively leveraging IP geolocation as an efficacious instrument for detecting and alleviating internet-based menaces. IP geolocation involves the identification of a device or user's geographical location through their IP address. This advanced technology empowers organizations to track and oversee online activities, recognize looming threats, and proactively thwart potential cyberattacks.
Understanding IP Geolocation in Cybersecurity
IP geolocation data unveils the whereabouts of network traffic and devices, affording organizations the ability to promptly detect potential threats and take suitable actions. Through meticulous analysis of IP geolocation data, organizations can effectively detect dubious activity, such as connections from unexpected locations, and swiftly impede or isolate them from causing any damage.
WordPress Podcast Plugins: 13 Options for Every Podcaster

WordPress 6.2 Released, Gutenberg Phase 3 Features, WordPress Site Building Challenge 🗞️ April 2023 WordPress News w/ CodeinWP
 This is the April 2023 edition of “This Month in WordPress with CodeinWP.” In the biggest news of the month, WordPress 6.2 went live, bringing a number of improvements to the Site Editor experience. It was, however, a day late – learn why below!
This is the April 2023 edition of “This Month in WordPress with CodeinWP.” In the biggest news of the month, WordPress 6.2 went live, bringing a number of improvements to the Site Editor experience. It was, however, a day late – learn why below!