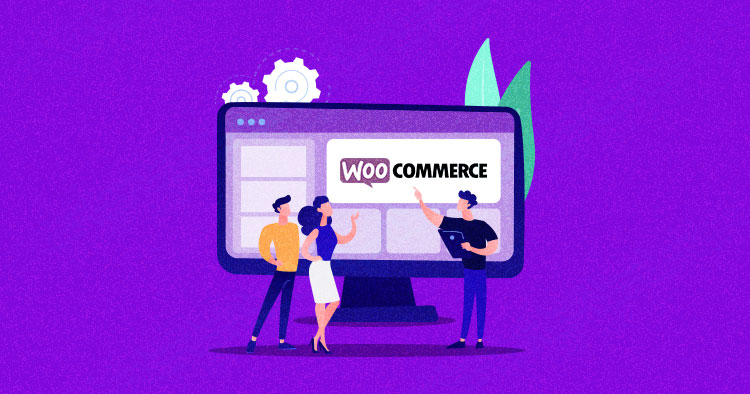A website is a complex mixture of multiple elements like images, content, back-end code, domain, hosting, etc. All the elements are interlinked and it is possible to influence one from the other. FAQs are one such element that can improve your website’s performance if incorporated smartly. To help you understand the importance of adding an […]
A website is a complex mixture of multiple elements like images, content, back-end code, domain, hosting, etc. All the elements are interlinked and it is possible to influence one from the other. FAQs are one such element that can improve your website’s performance if incorporated smartly. To help you understand the importance of adding an […]
The post Why to Add FAQs to Your WooCommerce Store appeared first on WPExplorer.