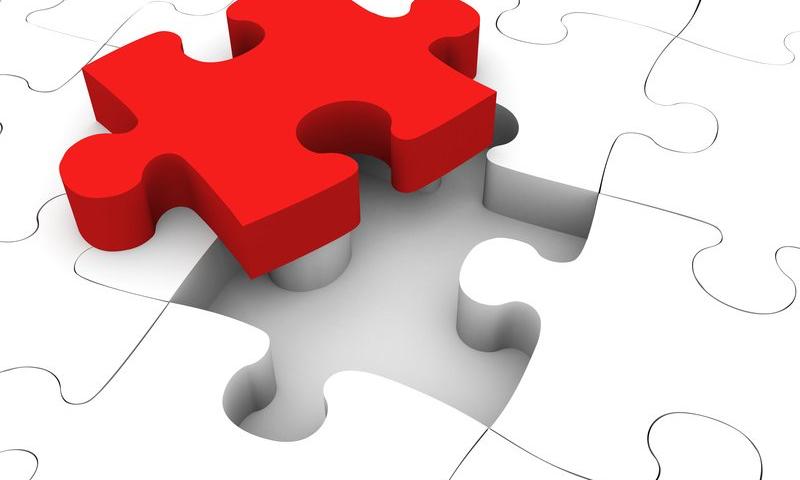Monneo, an end-to-end payment ecosystem provider, has launched a new API aimed at the Banking-as-a-Service (BaaS) market. The API will allow Monneo’s partners such as FinTechs and online businesses to offer banking services to their customers by accessing the company’s digital banking infrastructure.
How to Remove Personal Information From Google
Want to just get started? Click here to sign up for WebiMax and start removing personal information from Google today. …
How to Remove Personal Information From Google Read More »
The post How to Remove Personal Information From Google appeared first on .
How To Ask For a Review
Want to just get started? Click here to sign up for WebiMax and start getting reviews today. Online reviews can …
How To Ask For a Review Read More »
The post How To Ask For a Review appeared first on .
How to Remove Unwanted Search Results from Google
Want to just get started? Click here to sign up for WebiMax and start removing unwanted search results from Google …
How to Remove Unwanted Search Results from Google Read More »
The post How to Remove Unwanted Search Results from Google appeared first on .
How to Remove News Articles from the Internet
Want to just get started? Click here to sign up for WebiMax and start removing articles from the internet today. …
How to Remove News Articles from the Internet Read More »
The post How to Remove News Articles from the Internet appeared first on .
How to Repair Your Online Reputation
Want to get going right away? Click here to sign up for WebiMax and start improving your online reputation today. …
How to Repair Your Online Reputation Read More »
The post How to Repair Your Online Reputation appeared first on .
Creating GitHub Actions for Vercel Deployment
Vercel allows you to host your project as fast as possible with little or no setup. When Vercel is used with GitHub for project deployment, things get more fascinating. When a new update is pushed to GitHub, this enables automated code deployment, streamlining your CI/CD workflow.
What Is Github Actions?
GitHub Actions is a CI/CD platform for automating your build, test, and deployment workflows. You can build and test every pull request in your repository using workflows, or you may deploy merged pull requests to the production repository.
Zocdoc Launches Public API Platform for Medical Providers
How to Start a Lead Generation Business in 5 Simple Steps
Many business owners are great at delivering a product or service, but they struggle with marketing. Their business would be …
How to Start a Lead Generation Business in 5 Simple Steps Read More »
The post How to Start a Lead Generation Business in 5 Simple Steps appeared first on .
BlackCat Ransomware That Breached More Than 60 Organizations
The BlackCat ransomware that caused headaches for more than 60 organizations worldwide is now decryptable, thanks to the effort of security researchers.
Yes, you read that correctly. The ransomware, first spotted in the wild in October 2019, can now be decrypted for free.
Six Useful T-SQL Configuration Functions and Their Use Cases
SQL Server offers several types of system functions to meet our business requirements. One such type is configuration functions using which we can get the information about current configuration option settings. These functions operate in a non-deterministic way, which means they may return different values by running these functions with the same inputs.
Today I will showcase the use cases of the below configuration functions in this article.
Web Design Secrets to Make Your Jewelry Business Stand Out
How can you take your jewelry business to the next level? One of the best ways to do this is by having an appealing website that easily sells your products and proves your knowledge in...
The post Web Design Secrets to Make Your Jewelry Business Stand Out appeared first on 85ideas.com.
It’s A Hit! Client Billing Reaches $500K Volume Processed and Is Now Completely Free 🎉
Billing your clients with WPMU DEV’s complete white label subscription and invoice solution is hitting goals. So, to celebrate, we have made it… completely free (no credit card required!) for anyone to use, with 0% commission fees for business-level members.
“I love the client billing system. In the past I used Paypal to charge my client and it was just a mess. I started using WPMU DEV’s client billing system and I have a more automated billing process.”
Let’s get right to the point…if you are a web developer, and you like getting paid for your services, and you’re not using WPMU DEV’s Client Billing to set up automated client billing (or standalone invoicing!), then you’re missing out on a powerful free tool that can make a huge difference to your business.

“The site management tools are amazing, all your sites in one dashboard with any and every tool you could think of to manage your websites, from client billing to performance analytics, its all there.”
Client Billing is a complete white label subscription and invoice solution that integrates fully with your site and The Hub Client and lets you streamline the way you manage and bill your clients with a full payment system for your business.

Think of an “automated client billing management” system with automated subscriptions, white label client portal, secure checkout, branded invoices and emails, and a whole lot more, and you’ll be close to imagining what our Client Billing tool lets you do (oh…and did we also mention that it’s free?).
But you don’t have to imagine. You can learn all that Client Billing does and take it out for a spin to see for yourself!

“Using WPMU Dev, I have benefitted from their convenient client billing and client management system”
Just How Good Is WPMU DEV’s Client Billing Anyway?
Since launching Client Billing in November 2021, our members are now close to generating almost $100,000 p/mth in gross monthly recurring revenue (MRR).

And we have processed over $500,000 in client billing and invoicing payments so far…
The results speak for themselves. More members are using Client Billing to invoice their clients and get paid and monthly recurring revenue is going up and up. Our members are making money and we have many other great features planned for Client Billing, so we are breaking out the bubbly!
“Their suite of plugins is amazing and I love that I can connect all of my clients using their hub and billing.”
Save Time with Free Client Billing and Make More Money with 0% Fees!
Client Billing is available to all WPMU DEV members, regardless of the membership level you are on.
If you are a WPMU DEV member on a Freelancer or Agency plan (our business-level plans), use our powerful free Client Billing tool to set up automated client billing for recurring subscriptions and services or standalone invoices for any service or package you offer and we won’t charge you any commission fees…ever!
This means that as a business-level member, we will absorb the admin costs of the service , and the only fees you will pay for billing or invoicing your clients through our Client Billing system are whatever your payment processor (e.g. Stripe) charges, as we have no control of what 3rd-party payment providers do.
“Just now I input all of my websites and hooked it up to client billing, to see my MRR right there motivates me so much I think I will upgrade to the agency plan and push hard with business.”
Note: If you are a Free, Basic, or Standard Member, you also get Client Billing included for free in your WPMU DEV membership, and we’ll only charge you a 5% fee on the transaction amount for administering the service.
“The customer billing integration with stripe has been a huge help with all of my web design clients saving me a lot of time.”
Get Started With Free Client Billing Today!
If you haven’t started using Client Billing yet, don’t wait any longer to start getting paid automatically for your services and generate monthly recurring revenue (MRR). You can get started right now from The Hub if you are a member, or join the WPMU DEV community and start billing your clients the smart and automated way!
Check out our in-depth step-by-step documentation, read our tutorials on how to get the most out of client billing, and if you need any help, you’ve always got 24/7 access to our expert support team.
Getting paid for your services just keeps getting easier with WPMU DEV’s built-in client billing system!
Setting Up a Jenkins Instance With Configuration as Code (Using Yaml Configuration)
Sometimes we want visibility, and we want to keep track of how our Jenkins instance is configured and parameterized.
Making these changes from the Jenkins UI is pretty straightforward, but on the other hand, we don't keep track of history changes, and we need to jump from one menu item to another to get the big picture of how the setup is as a whole.
Reading and Writing With a ConcurrentHashMap
ConcurrentHashMap provides a Map implementation with thread-safe read and write operations.
The Map and ConcurrentMap interfaces provide methods that ConcurrentHashMap takes advantage of to provide thread-safe interactions. Generally, I tend to solely really on the Map interface as it provides most of the same methods that ConcurrentMap has; however, depending on your use case, it might be beneficial to check out the ConcurrentMap methods yourself.
How to Add Taxonomy Images (Category Icons) in WordPress
Do you want to display taxonomy images or category icons in WordPress?
By default, WordPress does not come with an option to upload a taxonomy image or category icon. It simply just displays a category or taxonomy name on the archive pages.
In this article, we’ll show you how to easily add taxonomy images or category icons in WordPress. We’ll also show you how to display taxonomy images on your archive pages.

Why Add Taxonomy Images in WordPress?
By default, your WordPress website does not come with an option to add images for your taxonomies like categories and tags (or any other custom taxonomy).
It simply uses taxonomy names everywhere including the category archives or taxonomy archive pages.

This looks kind of plain and boring.
If you get a lot of search traffic to your taxonomy pages, then you may want to make them look more engaging.
The easiest way to make a page more interesting is by adding images. You can add taxonomy images or category icons to make these pages more user-friendly and engaging.
A good example of it is a site like NerdWallet that uses category icons in their header:

You can also use it create beautiful navigational sections on your homepage like Bankrate:

That being said, let’s take a look at how to easily add taxonomy images in WordPress.
Easily Add Taxonomy Images in WordPress
First thing you need to do is install and activate the Categories Images plugin. For more details, see our step-by-step guide on how to install a WordPress plugin.
Upon activation, you can simply go to the Posts » Categories page. You’ll notice the plugin will be showing a placeholder image for your existing categories.

To choose your own category icon, you need to click on the Edit link below a category.
On the Edit category page, scroll down to the bottom and you’ll find a form to upload your own taxonomy image.

Simply click on the ‘Upload/Add New Image’ button to upload the image you want to use for that particular category.
Don’t forget to click on the Add Category or Update button to save your changes.
Next, you can repeat the process to upload images for other category images. You can also upload images for your tags and any other taxonomies as well.

Now the problem is that after adding the images, if you visit a category page, then you won’t see your category image there.
To display it, you will need to edit your WordPress theme or child theme. If this is your first time editing WordPress files, then you may want to see our guide on how to copy and paste code in WordPress.
First, you will need to connect to your WordPress site using an FTP client or your WordPress hosting file manager.
Once connected, you will need to find the template responsible for displaying your taxonomy archives. This could be archives.php, category.php, tag.php, or taxonomy.php files.
For more details, see our guide on how to find which files to edit in a WordPress theme.
Once you have found the file, you’ll need to download it to your computer and open in a text editor like Notepad or TextEdit.
Now paste the following code where you want to display your taxonomy image. Usually, you would want to add it before the taxonomy title or the_archive_title() tag.
<?php if( is_category() ) { ?>
<div class="taxonomy-image">
<img class="taxonomy-img" src="<?php if (function_exists('z_taxonomy_image_url')) echo z_taxonomy_image_url(); ?>" alt="" / >
</div>
<?php
} else {
//do nothing
}
?>
After adding the code, you need to save this file and upload it back to your website using FTP.
You can now visit the taxonomy archive page to see it display your taxonomy image. Here is how it looked on our demo archive page.

Now, it may still look a bit awkward, but don’t worry. You can style that using a little bit of custom CSS.
Here is the custom CSS we used for the taxonomy image.
img.taxonomy-img {
float: left;
max-height: 100px;
max-width: 100px;
display: inline-block;
}
Depending on your theme, you may also need to style surrounding elements like taxonomy title and description.
We simply wrapped our taxonomy archive title and description in a <div> element and added a custom CSS class. We then used the following CSS code to adjust title and description.
.taxonomy-title-description {
display: inline-block;
padding: 18px;
}
Here is how it looked afterward on our test website.

Exclude Taxonomies from Displaying Taxonomy Images
Now some users may only want to use taxonomy images for specific taxonomies.
For instance, if you run an online store using WooCommerce, then you may want to exclude product categories.
Simply go back to the Categories Images page in WordPress admin area and check the taxonomies you want to exclude.

Don’t forget to click on the Save Changes button to store your settings.
We hope this article helped you learn how to easily add taxonomy images in WordPress. You may also want to see these useful category hacks and plugins for WordPress or see our tips on getting more traffic from search engines.
If you liked this article, then please subscribe to our YouTube Channel for WordPress video tutorials. You can also find us on Twitter and Facebook.
The post How to Add Taxonomy Images (Category Icons) in WordPress first appeared on WPBeginner.
Security vs. Performance in the SQL World
If you found yourself inside of the world of databases in one way or another, you already know a little about database security and performance. Database management systems certainly do come with benefits to your databases, but have you thought about what options you need to weigh from the security and performance perspectives for your choice to be the most effective? That’s what we’re going to explore in this post.
Are Security and Performance Linked Together?
One of the first things we would like you to consider is the fact that performance and security are very closely intertwined. The main reason that’s happening is that developers, juniors, and seniors alike, at some point in their careers start noticing that:
How to Add Old Post Notification on Your WordPress Blog
Do you want to add an old post notification in WordPress?
If you have been producing content for some time now, then there is a chance that some of your content may be outdated.
In this article, we’ll show you how to easily add old post notification to your WordPress blog.

Why Add Old Post Notification to WordPress Blog Posts
Content decay (outdated blog posts) can be a bit of a problem for a growing WordPress blogs.
Depending on your niche, sometimes your content may become irrelevant, incorrect, or inappropriate over a period of time. This may cause a bad user experience, a higher bounce rate, and lower search rankings.
Ideally, you would want to edit those articles and update them with more useful, accurate, and up-to-date information.
But that’s not always possible because your site may have too many old articles, and you may not have enough resources to update them. In that case, adding an old post notification may be helpful for your users.
It will let them know that the content is a bit older, and they should keep this in mind when using the information presented on that page.
Another solution that many blogs use is by simply adding the ‘Last updated date’ instead of the publishing date.

That being said, let’s take a look at how you can add the old post notification in WordPress, and how to display the last updated date on your articles.
- Method 1. Display Old Post Notification Using a Plugin
- Method 2. Display Last Updated Date in WordPress
- Method 3. Display Old Post Notification without Plugin (Code Method)
Method 1. Display Old Post Notification Using Plugin
This method is easier and recommended for all users that want to display an old post notification.
First, you need to install and activate the DX Out of Date plugin. For more details, see our step-by-step guide on how to install a WordPress plugin.
Upon activation, you need to visit the Settings » Out of Date page to configure plugin settings.

Here, you need to choose the period and duration. This is the time after which a post will be considered old by the plugin.
Below that you can provide a custom message to display on older posts and enable the notification to be displayed for all old posts. Don’t worry, you’ll be able to hide it for specific posts by editing them.
On the settings page, you can also choose post types, colors for the notification box, and add custom CSS if needed.

Don’t forget to click on the Save Changes button to store your settings.
You can now visit an old post on your website to see the plugin in action.

Hiding Old Post Notification on Individual Posts
Now let’s say you have an article that is older, but it is still accurate, up-to-date, and has great search rankings. You may want to hide the old post notification there.
Similarly, what if you have updated an old post with new information. The plugin will keep showing old post notification because it uses the post’s published date to determine its age.
To fix this, you can edit the post and scroll down to the ‘Out of Date Notification’ tab under the Post panel of the block editor. From here, simply uncheck the notification option and save your changes.

The plugin will now stop showing old post notification on this particular article.
Method 2. Display Last Modified Date for Your Posts
A lot of WordPress websites display the last modified date for their blog posts. Some replace the publish date with the last modified date as well.
The advantage of this method is that it shows users when a post was last updated without showing an old post message.
First, you need to install and activate the WP Last Modified Info plugin. For more details, see our step by step guide on how to install a WordPress plugin.
Upon activation, head over to Settings » WP Last Modified Info page to configure plugin settings.

On the settings page, you need to turn on the Global display of the last modified info toggle. After that, you can choose how you want to display the modified date.
You can replace the published date, show it before or after the content, or manually insert it into a post.
Below that, you’ll find a bunch of options. If you are unsure, then you can leave them to default.
Don’t forget to click on the Save Settings button to store your changes.
You can now visit your website to see the last updated information for all your blog posts.

This problem with this method is that it will show the last updated date for all posts including the newer posts.
You can set a time gap under plugin settings. But this gap is only limited to 30 days.

The plugin also provides three blocks that you can manually insert into a post or page to display last modified info.

You also have the option to use custom CSS to style your last updated date notice. We used the following custom CSS in the screenshots above.
p.post-modified-info {
background: #fbffd8;
padding: 10px;
border: 1px solid orange;
font-size: small;
font-weight: bold;
}
Method 3. Add Old Post Notification Using Code
This method requires you to manually add code to your WordPress theme files. If you haven’t done this before, then take a look at our guide on how to add custom code snippets in WordPress.
Simply copy and paste the following code in your theme’s single.php template.
// Define old post duration to one year
$time_defined_as_old = 60*60*24*365;
// Check to see if a post is older than a year
if((date('U')-get_the_time('U')) > $time_defined_as_old) {
$lastmodified = get_the_modified_time('U');
$posted = get_the_time('U');
//check if the post was updated after being published
if ($lastmodified > $posted) {
// Display last updated notice
echo '<p class="old-article-notice">This article was last updated ' . human_time_diff($lastmodified,current_time('U')) . ' ago</p>';
} else {
// Display last published notice
echo '<p class="old-article-notice">This article was published ' . human_time_diff($posted,current_time( 'U' )). 'ago</p>';
}
}
This code defines old posts to be any articles published at least one year ago.
After that, it checks if a post is older than a year. If it is, then it checks if the post was updated after publication. Then it displays a notice based on those checks.
Here is how it looked on our demo website for post that is old and was never updated.

Here is how it looked for a post that is old, but it was updated after being published.

We customized the old post notification with the following custom CSS.
p.old-article-notice {
background: #fbffd8;
padding: 10px;
border: 1px solid orange;
font-size: small;
font-weight: bold;
}
We hope this article helped you learn how to easily display old post notification on your WordPress blog. You may also want to see our WordPress SEO guide or see our pick of the best popular posts plugins for WordPress.
If you liked this article, then please subscribe to our YouTube Channel for WordPress video tutorials. You can also find us on Twitter and Facebook.
The post How to Add Old Post Notification on Your WordPress Blog first appeared on WPBeginner.