Do you want to learn the difference between landing page vs website?
Many small businesses wonder whether they should make a landing page or a full-fledged website to showcase their online presence.
In this article, we’ll show you the difference between landing page vs website and which one you should make for your business.

What is a Landing Page?
A landing page is a stand-alone web page designed for a specific purpose and goal. It is a highly versatile tool that can be used in marketing, advertising, and lead generation campaigns.
It can also be used as a coming soon website for a business, a single-page website on its own, a product sales page, and more.

Landing pages are specifically designed for higher conversions. They have unique design characteristics that make it easier for users to perform the desired action.
This action could be signing up for an email list, purchasing a product, filling out a form, and more. These actions are referred to as ‘Call to action’.
Overall, the goal of landing pages is to minimize distractions that could take users away, and provide them with all the information they need to take action.
A landing page could also be a stand-alone website on its own with different sections all leading to one clear call to action.

What is a Website?
A website is a collection of different landing pages and sections to help your users find what they’re looking for.
For instance, a typical business website can have an about section, a separate blog page, a contact us page, products and services pages, and more.
There are many different types of websites and they can all have different pages for different features.
How a Website Differs from a Landing Page?
Unlike a landing page, a website can have multiple pages of information with different goals and purposes.
Not each page on a website is as highly focused on conversions as a landing page.
For instance, a business website may want users to get information about all the products and services they are offering. It may also give users multiple calls to action to choose from (e.g. make a purchase, ask for quote, join email list, follow on social media, and more).
Different types of websites would have different goals and a website gives them more ways to engage the audience.
A website could also be supported by multiple landing pages for their marketing campaigns.
For instance, a membership website may utilize a landing page for a subscription plan or an eCommerce store may want to create a pre-launch landing page for an upcoming product.
Landing page vs Website – Which One to Choose?
Many beginners struggle to decide between landing page vs website and which one to choose?
The answer lies in your own requirements and what you want to achieve for your business.
If you want to quickly launch a product, create an online presence for your business, capture potential leads and customers, then a landing page would be an easy way to go.

On the other hand, if you want to create a multi-page online presence for your business, use an eCommerce cart, sell online courses, start a blog, and more, then you will be better off with a website.

Remember you can always choose to create a landing page as a single-page website. You can also convert your landing page to a full-fledged website as your business grows.
Similarly, you can also create a complete website with multiple pages and still add landing pages for specific campaigns.
What Do I Need to Make a Landing Page vs Website?
You’ll need a domain and a web hosting account to create a landing page or a website.
A domain name is the location of your website or landing page (e.g. wpbeginner.com). This is what your users will type in their browsers to view your landing page or website.
The web hosting account is where your landing page or website files will be stored.
Normally, a domain costs around $16 per year, and hosting plans start at $7.88 per month (usually paid annually). Now this is a significant amount if you are just starting out.
Luckily, our friends at Bluehost has agreed to offer a free domain name and a generous discount on hosting for WPBeginner users.
Basically, you can get started for just $2.75 per month.
→ Click Here to Claim This Exclusive Bluehost Offer ←
Bluehost is one of the biggest hosting companies in the world and an officially recommended WordPress hosting provider.
Once you have signed up for a hosting account, Bluehost will automatically install WordPress for you.
WordPres is the world’s best website builder and makes it super easy to create a website or make landing pages. Simply log in to your hosting account and then login to your WordPress account dashboard.

How to Make a Landing Page for My Business
The easiest way to make a landing page is by using SeedProd. It is the best landing page builder on the market and allows you to easily create landing pages using a drag and drop interface and without writing any code.
First, you need to install and activate the SeedProd plugin. For more details, see our step by step guide on how to install a WordPress plugin.
Note: There is also a free version of SeedProd available that you can use to give it a try. However, you’ll need to upgrade to unlock all features and templates available in the premium version.
Upon activation, you need to enter your SeedProd license key. You can find this information under your account on the SeedProd website.

You can now start building your first landing page.
Simply head over to SeedProd » Pages page and click on the ‘Create new landing page’ button.

Next, you will be asked to choose a template page as a starting point for your landing page. SeedProd comes with dozens of beautiful templates that you can completely modify or you can even start with a blank template.

This will bring up a popup asking you to provide a name for your landing page. Enter a name for your page and then click on the ‘Save and Start Editing the Page’ button.

SeedProd will now load the page builder interface with a live preview of your chosen template.

You can simply point and click on any item in the live preview to edit it. You can also add new blocks from the left column to your page.
SeedProd comes with all commonly used elements as blocks. Each block has its own settings that you can adjust using a simple user interface.
It also includes blocks for WooCommerce and integrations for all popular email marketing services under the ‘Connect’ tab.

Once you are satisfied with your landing page, you can click to save or publish your page to make it live.

Publishing Landing Page as Homepage for Your Domain
Now if you want to only display your landing page when someone enters your domain name, then you’ll need to set it up as your homepage in WordPress.
Simply go to Settings » Reading page. From here you need to select ‘A static page’ under ‘Your homepage displays’ option.

After that, go ahead and select the landing page you created earlier as your ‘Homepage’. Don’t forget to click on the Save changes button to update your settings.
Creating Landing Pages for Other Domain Names?
What if you wanted to create landing pages for other domain names? This comes in handy if you have multiple domains to cover different markets and regions.
SeedProd comes with built-in domain mapping support. This allows you to easily create a landing page in SeedProd and map it to any other domain name.

For more details, see our tutorial on how to easily add a custom domain for your landing page in WordPress.
How to Make a Complete Website for My Business
WordPress is the most powerful website builder used by millions of business websites, eCommerce stores, blogs, news and media sites.
Since you have already installed WordPress on your Bluehost account, you can simply login to your account dashboard and start working on your website.
First, you want to add new pages by visiting Pages » All Pages page and clicking on the Add New button.

WordPress comes with a powerful editor that allows you to easily add design and content elements to your pages as blocks. To learn more, see our tutorial on how to use WordPress editor.
Tip: Need ideas for pages? See our list of the most important pages to create for a new WordPress website for some excellent ideas.
Next, you would want to choose a design for your website. WordPress comes with thousands of free and paid themes for all sorts of websites.
Bonus Tip: Need help choosing a theme, see our expert pick of the most popular WordPress themes or take a look at these great themes for business websites.
Once you have found a theme you want to use, you can go to Appearance » Themes page and click on the Add New button to install it.

See our tutorial on how to install a WordPress theme for detailed instructions.
The real power of WordPress comes from its plugins. These are like apps for your WordPress websites that you can install to extend its features. Start by checking out our pick of the essential WordPress plugins.
Need more help with your new website? See our detailed tutorial on how to make a website with step by step instructions.
We hope this article helped you learn the difference between landing page vs website. You may also want to see our guide on how to promote your business on a budget and our tips on quickly getting more traffic to your website.
If you liked this article, then please subscribe to our YouTube Channel for WordPress video tutorials. You can also find us on Twitter and Facebook.
The post What’s the Difference Between Landing page vs Website? appeared first on WPBeginner.






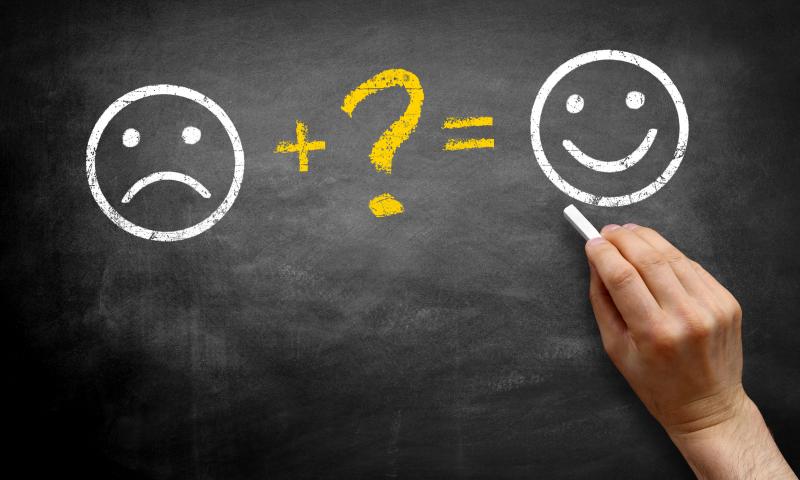
 Good LMS plugins can be hard to come by. Due to the complex nature of paid course websites, it can be hard to land that perfect plugin which comes with everything you need without being overly expensive. This is doubly true if you want fancier features like student grading and course builders. Sure, you could […]
Good LMS plugins can be hard to come by. Due to the complex nature of paid course websites, it can be hard to land that perfect plugin which comes with everything you need without being overly expensive. This is doubly true if you want fancier features like student grading and course builders. Sure, you could […]









































