Employee bonus plans are a great way to motivate your employees to improve or maintain their performance at work in …
The Beginner’s Guide to Employee Bonus Plans Read More »
The post The Beginner’s Guide to Employee Bonus Plans appeared first on .

Tips, Expertise, Articles and Advice from the Pro's for Your Website or Blog to Succeed
Employee bonus plans are a great way to motivate your employees to improve or maintain their performance at work in …
The Beginner’s Guide to Employee Bonus Plans Read More »
The post The Beginner’s Guide to Employee Bonus Plans appeared first on .
Clipping and masking have been around for a while now in CSS and even have pretty decent browser support. I recently worked on a project that needed to use a clipping technique for tooltips showing above links in text.
Those tooltips have two designs based on their content:


You might not think the text tooltip requires any clipping at all. A pseudo-element can be positioned at the bottom to add the little notch, right? You are indeed absolutely right! Because the background of the tooltip is a a plain color, there’s really no need for CSS trickery and whatnot.
But clipping the image in the second design is where things get interesting…
Here’s the thought process my mind followed when I started the task.
The CSS clip-path property allows us to define a custom polygon with percentage values to make the path we want.
This solution is often enough if the shape of your path is simple enough. In the demo below, I’m using calc() values to make sure the clip is fully responsive, while the little triangle stays the same size no matter how stretched the parent is.
.tooltip {
clip-path: polygon(
0% 0%, // Top left point
100% 0%, // Top right point
100% calc(100% - 10px), // Bottom right point
calc(50% + 10px) calc(100% - 10px), // Center right of the triangle
50% 100%, // Tip of the triangle
calc(50% - 10px) calc(100% - 10px), // Center left of the triangle
0% calc(100% - 10px) // Bottom left point
);
}This solution is very clean but, in my case, not good enough as I don’t have a straight triangle notch, but rather a custom shape.
Using an SVG path seemed like a good solution. First, you export your SVG clipping path, then use it in your CSS with the url(#clipPathId) value.
Check the demo below. Do you see any issue with the path?
The arrow is stretched based on the image ratio. Since the little notch is part of the whole path shape, it is as stretched as the rectangle part of the path stretches in size.
Now here is the thing I discovered with the CSS mask-image property in CSS: You can combine mask layers! Think about it like a background-image in CSS. You can apply multiple gradients or images on a single element. Now, what if you combine all those layers to generate the final mask you need?
This is exactly what we are going to do here with two layers:

With that solution, the rectangle can stretch according to our tooltip’s dimensions, and the arrow will always keep its fixed size.
All the code and demos below are prefix free and the demos are using Autoprefixer. At the time I’m writing this article, Edge, Chrome & Safari require prefixes.
Just as we would with background properties, we are going to use three different mask properties to define our two layers:
mask-image: This property lets us draw the rectangle with a linear background and the arrow with an inline SVG.mask-position: The rectangle doesn’t need a position (as it starts from the top-left), but the arrow needs to be positioned at the center-bottom.mask-repeat: We need to avoid repeating both layers; otherwise, the linear gradient would cover the whole element when it repeats..tooltip {
mask-image:
linear-gradient(#fff, #fff), /* Rectangle */
url('data:image/svg+xml;utf8,'); /* Bottom arrow mask-position: */
0 0, /* Rectangle */
50% 100%; /* Bottom arrow */
mask-size:
100% calc(100% - 18px), /* Rectangle */
38px 18px; /* Bottom arrow */
mask-repeat: no-repeat;
}Tada! Change the tooltip dimensions or replace the image and the bottom arrow will keep its original ratio.
Let’s get a little fancy and go deeper with this technique. I was inspired by the iMessage app on iOS and tried to reproduce the same tooltips with this masking technique.

I had to draw more layers for my mask to render every rounded corner:

The full code is going to be a bit longer as we have more layers to draw, but the logic stays the same. The corners are drawn using four radial gradients. To fill the rectangle, we need two rectangles (one vertical, one horizontal) as shown above. And finally, our little arrow that is using an inline SVG.
.tooltip {
--radius: 25px;
mask-image:
radial-gradient(#fff (var(--radius) - 1), #fff0 var(--radius)), /* Top left corner */
radial-gradient(#fff (var(--radius) - 1), #fff0 var(--radius)), /* Top right corner */
radial-gradient(#fff (var(--radius) - 1), #fff0 var(--radius)), /* Bottom left corner */
radial-gradient(#fff (var(--radius) - 1), #fff0 var(--radius)), /* Bottom right corner */
linear-gradient(#fff, #fff), /* Horizontal gradient */
linear-gradient(#fff, #fff), /* Vertical gradient */
url('data:image/svg+xml;utf8,'); /* Bottom right icon */
mask-position:
0 0, /* Top left corner */
100% 0, /* Top right corner */
0 100%, /* Bottom left corner */
100% 100%, /* Bottom right corner */
0 var(--radius), /* Horizontal gradient */
var(--radius) 0, /* Vertical gradient */
100% 100%; /* Bottom right icon */
mask-size:
(var(--radius) * 2) (var(--radius) * 2), /* Top left corner */
(var(--radius) * 2) (var(--radius) * 2), /* Top right corner */
(var(--radius) * 2) (var(--radius) * 2), /* Bottom left corner */
(var(--radius) * 2) (var(--radius) * 2), /* Bottom right corner */
100% calc(100% - #{var(--radius) * 2}), /* Horizontal gradient */
calc(100% - #{var(--radius) * 2}) 100%, /* Vertical gradient */
(39px / 2) (25px / 2); /* Bottom right icon */
mask-repeat: no-repeat;
}As you see, we can create a version with the arrow on the left or right by using a flipped version of the arrow and positioning it in a different corner. The trick is working fine on tooltips without images too. But like I said at the beginning of this article, you probably don’t need that much CSS if you only have a plain background to style.
If you want to learn more about clipping and masking in CSS, there are lots of other great articles right here on CSS-Tricks worth checking out.
The post Perfect Tooltips With CSS Clipping and Masking appeared first on CSS-Tricks.
You can support CSS-Tricks by being an MVP Supporter.
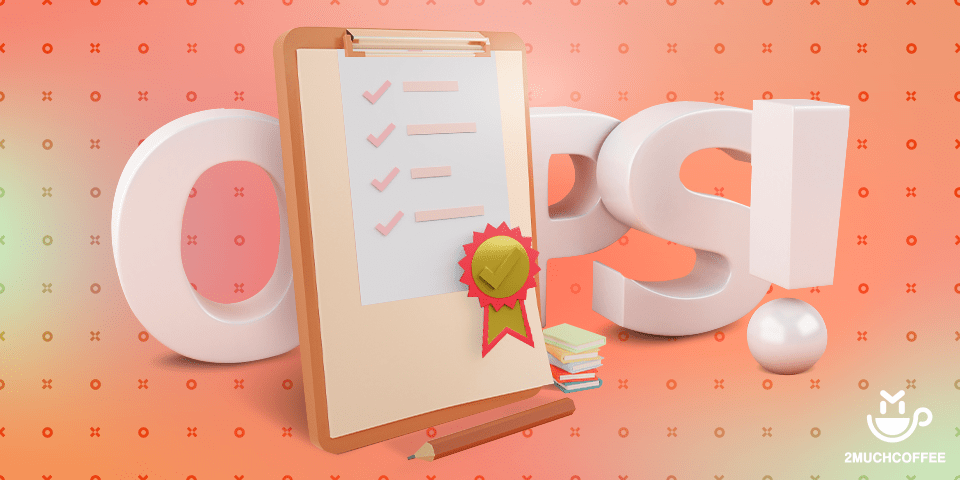
Blockchain technology has become a buzzing topic for discussion in business. The technology can serve as the basis not only for mining cryptocurrencies but also for smart contracts. It is known that smart contracts on the blockchain have all chances to replace traditional documents.
There are three main characteristics that define smart contracts like immutability, transparency, and the ability to hold value. Nevertheless, these characteristics also may turn smart contracts into a security risk. In this article, we will discuss the most common issues to avoid when implementing smart contracts.
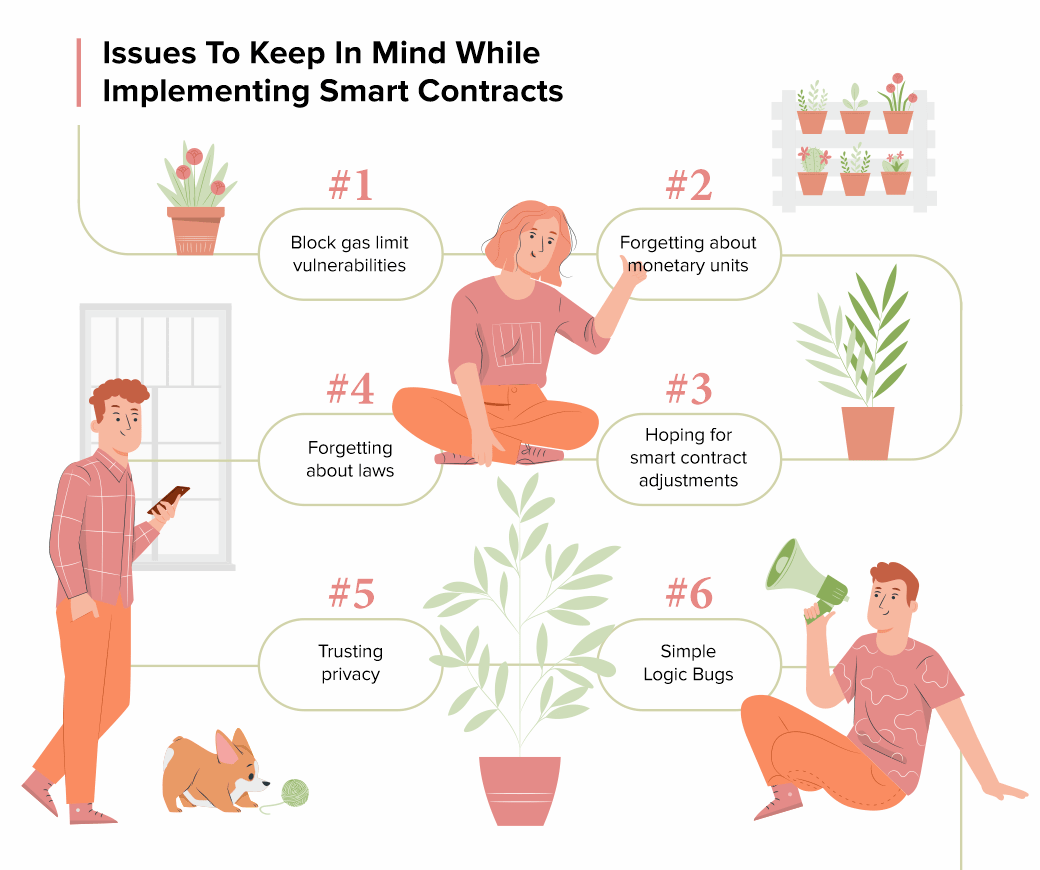
The block gas limit is Ethereum’s way of ensuring blocks don’t grow too large. It simply means that blocks are limited in the amount of gas the transactions contained in them can consume. Put simply, if a transaction consumes too much gas it will never fit in a block and, therefore, will never be executed.
This can lead to a vulnerability that comes across quite frequently: If data is stored in variable-sized arrays and then accessed via loops over these arrays, the transaction may simply run out of gas and be reverted. This happens when the number of elements in the array grows large, so usually in production, rather than in testing. The fact that test data is often smaller makes this issue so dangerous since contracts with this issue usually pass unit tests and seem to work well with a small number of users. However, they fail just when a project gains momentum and the amount of data increases. It is not uncommon to end up with unretrievable funds if the loops are used to push out payments.
Since smart contracts exist on the basis of the blockchain, accordingly, all calculations can only be carried out using cryptocurrencies. And where to get cryptocurrency for someone who is not involved in mining? After all, there are quite a few exchanges that allow you to exchange cryptocurrency for fiat money and vice versa. Although with the legalization of cryptocurrencies by different countries and the opening of new exchanges, this obstacle will be removed.
When concluding traditional contracts, situations often arise when something needs to be corrected, clarified, changed. In this case, "appendices" are written to the contract. But in blockchain technology there is no "administrator" who could make corrections to the contract, there is no center that can stop a running program. Programmers know this, but people who give them terms of reference can forget.
The attitude of users and specialists to the fork is still ambiguous. Some consider it to be a mistake that undermines confidence in the system. One thing is clear: in more "ordinary" cases, if an error is found in a smart contract, it will be impossible to rewrite it! The only option is to write a "correcting" smart contract, which, of course, presupposes the goodwill of the participants in the transaction.
In the off-line world, any contract can potentially be challenged in court. The agreement, which was declared invalid, loses its force and the parties return to their original position.
However, the invalidation of a smart contract will not affect its "legal effect" and will not allow it to be canceled in any way, and system participants will still see information about the transaction.
Although today there was not a single high-profile case when the laws of any country came into conflict with the written computer algorithms. But, perhaps, this will happen as cryptocurrencies are legalized in different countries worldwide. This is something to keep in mind for entrepreneurs who plans to work with smart contracts.
The use of cryptocurrencies assumes the complete confidentiality of payment parties. But the details of transactions, on the contrary, are available and open. For example, you can find a parsing of a smart contract that provides an online roulette game and the calculation of winnings. Enthusiasts who checked the code concluded that the casino plays fair and does not cheat players. But such openness is not always good for business.
The most common type of issue consists of simple mistakes in the logic of the smart contract. Such bugs may the result of a misunderstanding of the specification, a simple typo, or a larger programming mistake. They tend to have severe implications on the security and functionality of the smart contract.
What they all have in common though, is the fact that they can only be detected if the entrepreneur understands how smart contracts work while the auditor understands the code base completely and has an insight into the project’s intended functionality and the contract’s specification. It is these types of issues that are the reason smart contract audits take time, are not cheap, and require highly experienced auditors.
Things have changed over the last couple of years in smart contract programming. Countless high-profile cases resulting in lost money have made projects aware of the need to take things seriously. We do find that developers are more aware of common vulnerabilities and frequently employ tools, such as static code analysis and symbolic execution to automatically scan their code.
If you still have some questions or you are looking for a reliable tech partner to implement the smart contract into your business, drop us a line and we assist you in any inquiries!
Are you looking for a simple way to verify your WordPress site on Pinterest?
Verifying your website on Pinterest will unlock neat features like Pinterest analytics, ads program, stats for your photos, and more.
In this article, we will show you how to easily verify your WordPress site on Pinterest.

Pinterest is one of the most popular social media platforms to share your photos, videos, and other visual content. It allows you to create an account and manage your images like Instagram or Flickr.
It also allows other users to collect website links, and other visual content by creating boards.
If you are running a photography website or any other type of blog with images and videos, then Pinterest can be an important source of traffic.
Verifying your website on Pinterest will help you learn more about your visitors using Pinterest Analytics. You will also be able to participate in their ad program and plan a strategy to grow your Pinterest traffic.
That being said, let’s take a look at how to easily verify your WordPress blog on Pinterest.
Before we start, you’ll need to upgrade your Pinterest profile to a business account. This will allow you to use all their Pro tools like analytics, ads program, and more. The Pinterest business account is free and easy to set up.
Ready, let’s get started.
First, you need to log into your Pinterest account and click on the down arrow at the top right corner of your screen. Next, click on the ‘Unlock business tools’ option.

On the next screen, you will see a list of features the business account will offer. To use these features, click the ‘Switch to business’ button.

After that, enter your business account details like a profile name, website URL, country, and language. Once you have entered all these details, click the ‘Next’ button.

Pinterest will now ask you to describe your business. You can select an industry from the drop-down menu and pick 3 goals from the given options. After that, click the ‘Next’ button.

Now select an option to get customized recommendations and click the ‘Next’ button.

On the next screen, you can select an option if you are interested in advertising on Pinterest and then click the ‘Next’ button. For the sake of this tutorial, we selected the ‘No, I am not planning to advertise’ option.

Next, Pinterest will show you different options to get started with your business account. You can click the ‘cross’ icon in the top right corner to skip this part.

The next step is to claim your website on Pinterest.
To do that, you can click on the ‘Claim domain’ button from your Pinterest Business hub page, and it will directly take you to the claim settings page.

Another way to claim your website is by clicking on the down arrow in the top right corner and selecting the ‘Settings’ option. Then head over to the ‘Claim’ section in the left menu.
To get the credit for your content on Pinterest, click the ‘Claim’ button for Websites.

Once you click the button, a popup window will appear with three options to claim your WordPress website.

We are choosing the ‘Add HTML tag’ option because it is the easiest.
However, if you prefer, you can choose the other option where you download the HTML file and upload it to your website’s root directory using an FTP client or your WordPress hosting file manager.
Alternatively, you can also add a verification record to your domain settings using your domain registrar.
There are multiple ways to add an HTML tag to your website’s header, but we will only cover the two easiest methods.
First, you can use the All in One SEO (AIOSEO) WordPress plugin and enter the HTML tag to your website. For more details, follow our guide on how to install a WordPress plugin.
AIOSEO is the best SEO plugin for WordPress and makes it very easy to optimize your site for search engines without hiring an expert.
While we recommend the Pro version, you can also use the free version of AIOSEO to add Pinterest verification.
To add the HTML tag, go to All in One SEO » General Settings and then click the ‘Webmaster Tools’ tab from the top menu.
After that, click the ‘Pinterest Site Verification’ block.

Now enter the HTML tag you copied in the previous step in the Pinterest Site Verification field and click the ‘Save Changes’ button.

Aside from using AIOSEO, another way of adding the HMTL tag is by installing and activating Insert Headers and Footers plugin.
Upon activation, you need to visit Settings » Insert Headers and Footers page in your WordPress admin area. In the Scrips in Header section, you need to paste the HTML tag and click on the Save button.
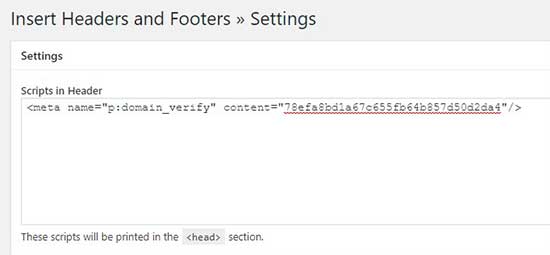
Once the HTML tag is added in your website’s header section, you need to go back to the Pinterest screen and click on the Continue button in the popup.
It will now ask you to enter the URL of your website and then click the ‘Verify’ button.

Once you do that, you will see a message saying ‘Verification in progress.’ Normally, the process takes 24 hours, and you get an email about your website’s verification.

That is it, you have now successfully verified your WordPress website on Pinterest.
Tip: If Pinterest fails to verify after you’ve added the verification code, then it means you need to clear your WordPress cache.
We hope this article helped you learn how to verify your WordPress site on Pinterest. You may also want to see our expert pick of the must-have WordPress plugins for your website, and our comparison of the best business phone services for small business.
If you liked this article, then please subscribe to our YouTube Channel for WordPress video tutorials. You can also find us on Twitter and Facebook.
The post How to Verify Your WordPress Site on Pinterest (Step by Step) appeared first on WPBeginner.