Volvo Cars has announced an all-new open data platform that provides developers and researchers with access to valuable resources pertaining to automobile data, LiDAR specifications, and more. The Volvo Cars Innovation Platform is free for non-commercial use.
How To Increase Membership Conversions for WordPress Sites
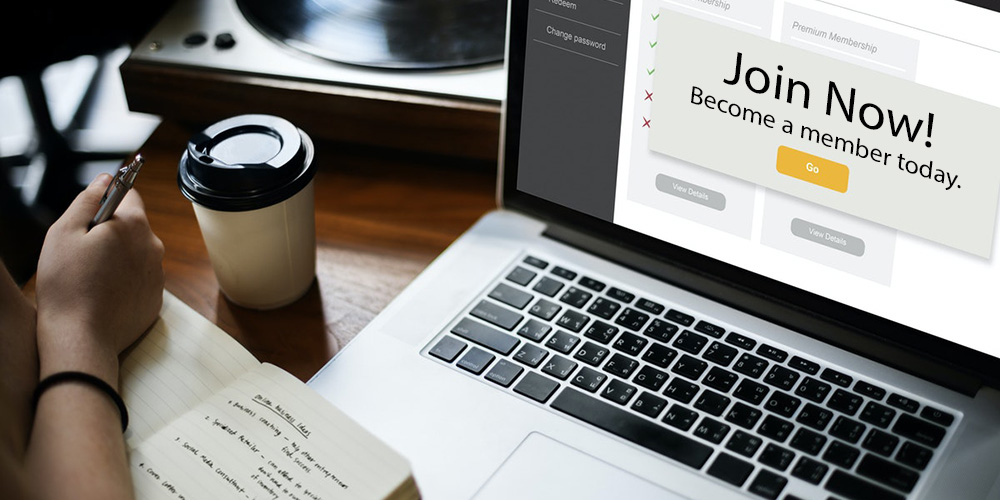 A membership website is a great business model. Many WordPress users have realized big profits by offering memberships on their websites. And it’s not only the little guy having all the fun. Big brands, too, are making a killing. A great example is Amazon Prime, which makes over $19 billion annually. Costco reportedly makes about […]
A membership website is a great business model. Many WordPress users have realized big profits by offering memberships on their websites. And it’s not only the little guy having all the fun. Big brands, too, are making a killing. A great example is Amazon Prime, which makes over $19 billion annually. Costco reportedly makes about […]
The post How To Increase Membership Conversions for WordPress Sites appeared first on WPExplorer.
Gutenberg 9.8 Released, What’s DevKinsta, Blank Canvas Theme Is Out 🗞️ February 2021 WordPress News w/ CodeinWP
This is the February 2021 edition of “This Month in WordPress with CodeinWP.” Hey, everyone! We hope this year has been going great for you all so far. We’re back with a new edition of the WordPress news to let you know how the first month of the year went for WordPress.
How To Add An Online Order Form To WordPress
Do you want an easy to way to add an online order form to your WordPress site? Online order forms …
10 Top Billing APIs
What is Broad Keyword?
What is Broad Keyword?




