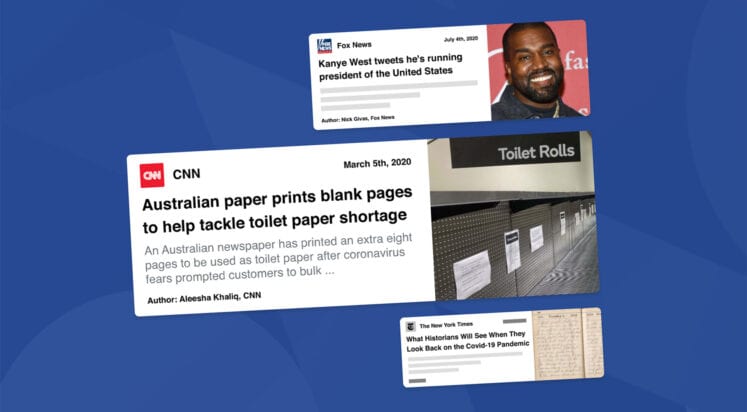If you’ve ever thought to yourself, gosh, self, I wish I could have an Abstract Syntax Tree (AST) of this CSS selector, Lea has your back.
If you’ve ever thought that same thing for an entire CSS file, that’s what PostCSS is, which has gone v8. PostCSS doesn’t do anything by itself, remember. It just makes an AST out of CSS and gives it a plugin interface so plugins can be written to transform CSS with it. No shade on PostCSS, but it is funny how saying “We use PostCSS” doesn’t mean anything the way “We use Sass” does.
Direct Link to Article — Permalink
The post Parsel: A tiny, permissive CSS selector parser appeared first on CSS-Tricks.
You can support CSS-Tricks by being an MVP Supporter.