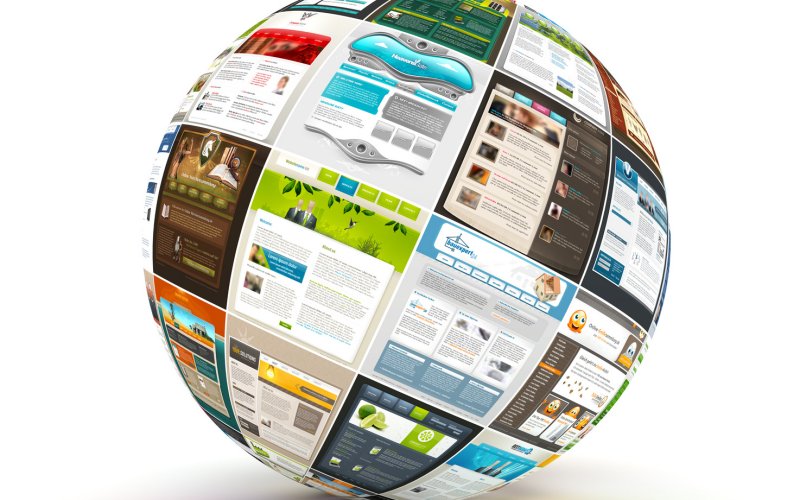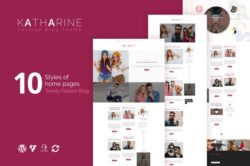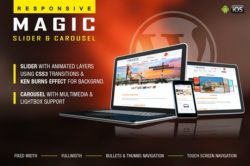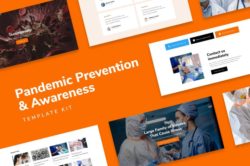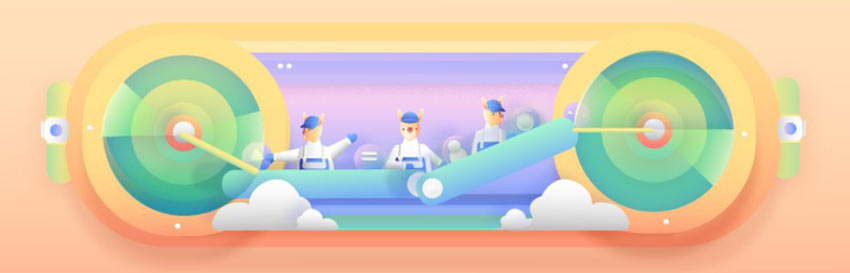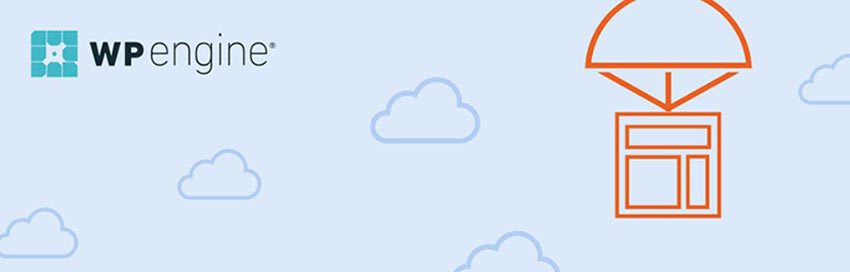Smush has everything you need to optimize your images, as well as a handy repertoire of tools ready to help you smash PageSpeed Insights image-related recommendations.
It’s a simple way to speed up your site, without sacrificing your image quality.
With Smush you can:
- Compress images in bulk and with one click
- Automatically resize and rescale your images
- Enable lazy loading so your server can concentrate on displaying content above the fold
- Convert your image files to formats that are drastically smaller and much quicker to display.
Over a million installs and more than 50 billion images smushed.
There are four main recommendations when it comes to images, and Smush can answer all of them.
- Defer offscreen images
- Efficiently encode images
- Serve images in next-gen formats
- Properly size images
“I had no idea that my page load time was being dragged down by the images. The plugin nearly halved the time it took.” – karlcw
This guide will show you how Smush can help you get your PageSpeed Insights score into the green.
Defer Offscreen Images
You don‘t want to be wasting server resources and sacrificing page speed to load images that are halfway down your page, so deferring offscreen images makes sense for many sites.
When you install Smush, Lazy Load is one of the first features you should check out. Simply enabling it can fix the ‘defer offscreen images’ PageSpeed recommendation.
Smush’s Lazy Load feature comes with more than just an on and off button.
You can choose which image formats you want to include.

As well as any post types you want to exclude.

Lazy Loading is something that can easily be undone so turn it on, check your new PageSpeed Insights score, and most importantly, check the impact it has on your site.
Efficiently Encode Images
If you want a full and comprehensive guide to optimizing your images, I would recommend checking out this blog, as here, we’re purely focusing on how Smush can help you meet PageSpeed Insights audit requirements. In this section, specifically the ‘efficiently encode images’ recommendation.
Smushing your images prevents your server being clogged up with extra MBs that don’t need to be there.
You can Smush in a variety of ways, with virtually no difference in quality.
Smush on Upload
Automatic compression is on by default and is used to efficiently encode images. It’s a high impact, low-risk feature, which should be used on most sites.

If you don’t want Smush to automatically compress your photos, there are a few other ways you can manage this:
Bulk Smush
You can use the Bulk Smush feature to scan your site for photos which are in need of attention and smush them all at once.

Smush Through the Media Library
You can also head to the media library to check whether you have images available for smushing.

Smush Other Directories
You’re not confined to just your media uploads – you can also smush non-WordPress images outside of your uploads directory.

Super Smush
Super Smush is your next port of call if you want to bring your file sizes down even further.
It offers 2X the smushing power compared to the standard method, so it’s handy if you have a lot of images that are soaking up valuable resources.
Even if ensuring your images were properly encoded wasn’t one of PageSpeed Insights audit opportunities, it still makes sense to get rid of any excess bloating, as long as there is no noticeable difference to your images.
Utilize the CDN
Smush also offers a blazing-fast 45 point CDN (Pro version only) which allows you to serve your images in next-gen formats as well as ensuring they’re delivered to your browser at breakneck speed.
Make your Images Next Gen
Next-gen image formats such as WebP and JPEG 2000/XR can bring your file size down drastically.
Serving your images in one of these formats will save you server resources, as well as meet one of PageSpeed Insights requirements.
With Smush’s CDN enabled, you can serve your images in the next-gen WebP format.
As not all browsers support WebP images, Smush does a super-quick check of the browser, and if WebP images are supported, then great – that’s what’s served to your visitor. If not, Smush can simply serve up a PNG or JPEG to make sure that no one misses out.
Properly-sized Images
Forcing the browser to resize an image before it can be displayed to the user slows down your site and lowers your PageSpeed Insight score. Part of the recommendation is to refrain from serving images that are larger than the version that will be displayed on the visitor’s screen.

If you want to ensure you’re being completely thorough in the correct sizing of your images, read this blog to find out a few alternative tricks.
Smash PageSpeed Insights with Smush
While many users struggle to improve their web site optimization, Smush lets you boost your page loading speeds by making images easier and faster to load…and it does this all in just a few clicks!
Follow the above recommendations and put Smush to work for your site today. Also, keep an eye on our roadmap for all the exciting new features coming soon to Smush.