I’ve had to implement the same hero for several years now, so like a good lazy programmer, I figured I’d automate it.
Direct Link to Article — Permalink
The post The Hero Generator appeared first on CSS-Tricks.

Tips, Expertise, Articles and Advice from the Pro's for Your Website or Blog to Succeed
I’ve had to implement the same hero for several years now, so like a good lazy programmer, I figured I’d automate it.
Direct Link to Article — Permalink
The post The Hero Generator appeared first on CSS-Tricks.
CFRA, a provider of independent investment research, today announced the launch of a new Research-as-a-Service (RaaS) API solution which allows for the integration of CFRA’s research and data into client portals.
Hello Soda identified that many stakeholders were having difficulty implementing multiple identity verification solutions independently. Its developers have responded to this challenge and the lack of cross-solution data analysis to help perform enhanced checks with the launch of Sodium.
Sodium is a single API platform that enables seamless integration with all of Hello Soda’s automated and global KYC and AML solutions.
Recently one of our readers asked if it was possible to duplicate a WordPress page with a single click?
Creating a duplicate post or page allows you to work on it without affecting the existing version.
In this article, we will show you how to quickly duplicate a WordPress page or post with all the settings.
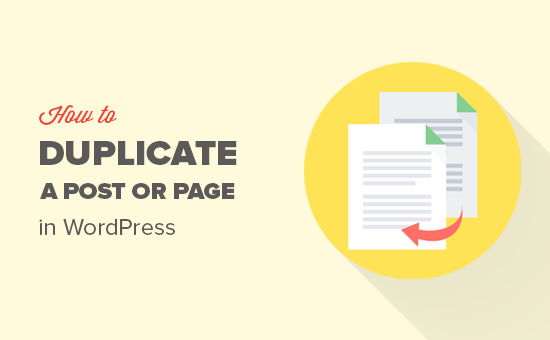
When you are running a blog for a while, you may sometimes need to quickly copy a post or page.
For instance, a sales page that already has a lot of content that you can reuse, or an older article that can be extended as a new article.
Now, you could manually copy and paste the contents of the post or page to a new draft. However, this does not copy your featured image, post settings, SEO settings, and other metadata.
Wouldn’t it be nice if there was an easier way to automatically duplicate a post or page with all its settings and content?
With this approach, you can just edit a post and start working on it right away.
Let’s see how to easily and properly clone a WordPress post or page with just a click.
If you prefer written instructions, then continue reading.
First, you need to install and activate the Duplicate Post plugin. For more details, see our step by step guide on how to install a WordPress plugin.
Upon activation, you need to visit Posts » All Posts page. You will notice two new links to clone or to create a new draft below each post title.
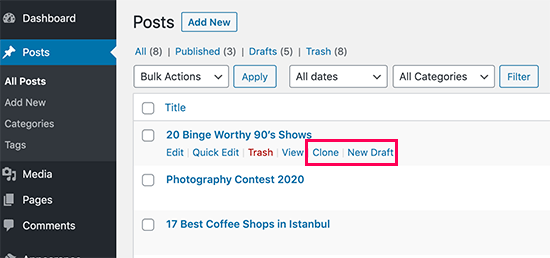
Clicking on ‘Clone’ will simply create a duplicate post and will not open the duplicate post in the post editor.
The ‘New Draft’ option will duplicate the post and open the duplicate version in the post editor, so you can start working on it right away.
You will also find the same options for pages as well.
The duplicate post plugin works really well. However, if you want to use it mainly for updating old published posts, then there is a better way to do that.
See our guide on how to properly update live published posts in WordPress for more details.
If you want to use it for other scenarios such as website redesign, copying landing pages, etc, then this is where the plugin really shines.
The duplicate post plugin works out of the box and supports posts and pages by default.
You can also customize the plugin to enable support for custom post types, restrict to user roles, and choose what to copy when creating a duplicate.
Let’s take a look at all these settings.
Head over to Settings » Duplicate Post page to configure plugin settings.
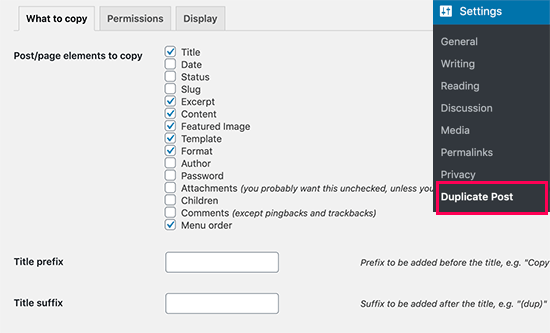
The settings page is divided into three tabs. First tab allows you to choose what to copy when creating a duplicate.
The default options should work for most websites. However, you can check things you want to copy and uncheck items that you don’t want to be copied.
Next, you need to move on to the permissions tab.
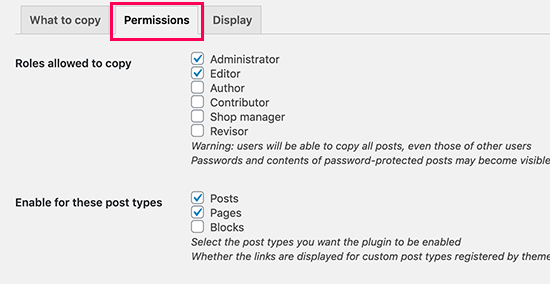
By default, the plugin allows administrator and editor user roles to create duplicate posts.
It also enables duplicate post feature for posts and pages post types.
If you are using custom post types on your website, then those post types will appear here. You can choose whether you want to enable duplicate post feature for those post types as well.
Finally, click on the Display tab to choose where you want to display the clone post links. By default, the plugin shows them on post list, edit screen, and admin bar.

Don’t forget to click on the save changes button to store your settings.
That’s all, we hope this article helped you learn how to easily duplicate a WordPress page or post. You may also want to see our ultimate WordPress SEO guide for beginners and our tips on how to speed up your WordPress site.
If you liked this article, then please subscribe to our YouTube Channel for WordPress video tutorials. You can also find us on Twitter and Facebook.
The post How to Duplicate a WordPress Page or Post with a Single Click appeared first on WPBeginner.