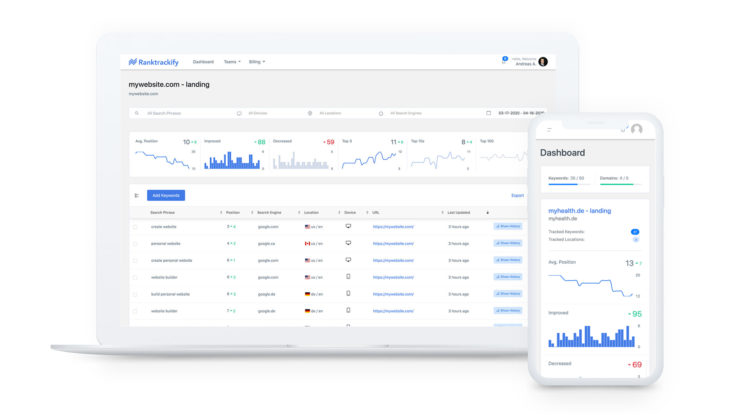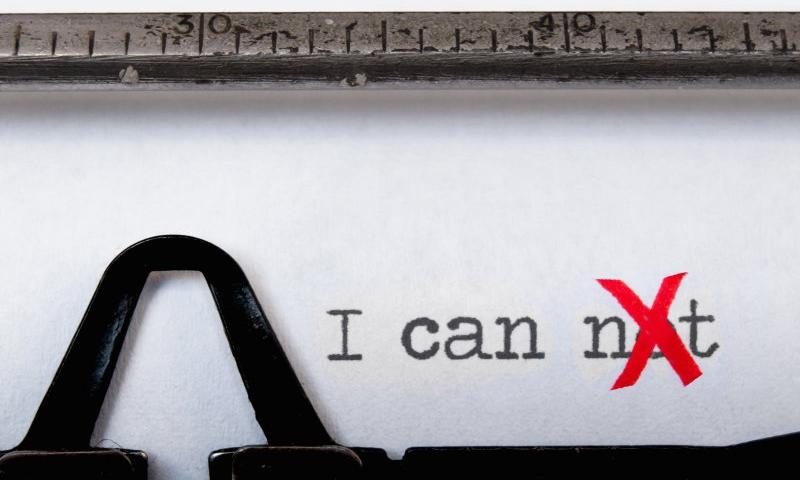Zerion, a decentralized finance (DeFi) solution provider, has introduced a new DeFi SDK. The SDK is an open-source smart contract system that makes integrating the many protocols across the DeFi space easier. More specifically, the DeFi SDK solves the fragmentation problem, while remaining open.
Find the Date When a Web Page was First Published on the Internet
There are three dates associated with any web page that is public on the Internet:
#1. The publication date - this is the date when an article or web page is first uploaded on to a public website where humans and search engines can find and access that page.
#2. The indexed date - this is the date when search engine spiders, like the Googlebot or the Bing Bot, first discover that web page on the Internet. Given the fact that Google has become so good at crawling fresh content, the date of first-crawl is often the same as the actual publication date (#1).
#3. The cache date - this is the date when a web page was last crawled by the Googlebot. Search engines often re-crawl web pages every few days or weeks, sometimes multiple times in a day in the case of news websites, to check if the content has been updated or changed.
Find the Publishing Date of Web Pages
Most news articles include the original publishing date in the article itself. However, in situations where the publishing date is not available, or if you think that the printed date is incorrect, you can use a simple Google trick to know when that web page was last published on the Internet.
 Google can tell the date when a web page was first published on the Web.
Google can tell the date when a web page was first published on the Web.
Step 1. Go to google.com and copy-paste the full URL of any web page in the search box and prefix it with the inurl: operator.
For instance, if the URL of the page is page is:
https://www.example.comYou should write the URL in the Google Search box as:
inurl:https://www.example.comPress the Search button and the URL in your browser address bar would read something like this:
https://www.google.com/search?q=inurl:https://www.example.comStep 2. Now go your browser’s address bar - press Ctrl+L on a Windows machine or Cmd+L on Mac - and append &as_qdr=y25 to the end of the Google search URL. Press enter again.
The modified Google search URL would become:
https://www.google.com/search?q=inurl:https://www.example.com&as_qdr=y25The as_qdr=y25 parameter instructs Google to do a date-based search and retrieve pages that have been indexed by the Googlebot in the past 25 years (in other words, everything).
Also see: Search Emails by Date in Gmail
Step 3. Google will load the search results again but this time, you’ll see the actual publication date of the web page next to the title in Google search results as in the above screenshot.
This trick should help if you citing tweets (MLA or APA style) or citing web pages (MLA style) in your papers.
How old is a web page
Because Google can crawl any page the moment it is published on the Internet, the indexed date appearing in search results is often accurate.
However, if the content of a web page was updated after the first Google crawl, the publishing date may indicate the date when it was most recently edited by the website and not the date when it was first indexed or published on the Internet.
Also see: Know everything about a website
My Facebook Live Video Streaming Home Studio Setup
How To Change The Excerpt Length In WordPress (With And Without A Plugin)
In many WordPress themes blog posts display a brief excerpt instead of the full text. These themes utilize the WordPress function the_excerpt() in their files, which then renders the first 55 words of the post by default, unless a manual excerpt is entered in the corresponding field for the post. In certain situations you may wish to have more control of what is displayed, such as changing the excerpt length. In this post we will show you how to change the excerpt length with or without a plugin.
UNLIMITED DOWNLOADS: 500,000+ WordPress & Design Assets
Sign up for Envato Elements and get unlimited downloads starting at only $16.50 per month!
How To Change The Excerpt Length In WordPress Without A Plugin
Changing the excerpt length without a plugin is relatively simple to do, even if you have little or no coding knowledge. However, the only control this gives you is over the number of words in the excerpt, nothing more. For more control options, we recommend using the plugin discussed in the next section.
Place the following code at the bottom of your theme’s functions.php file:
add_filter( 'excerpt_length', '1wd_excerpt_length' );
function your_prefix_excerpt_length() {
return 30;
}
Simply change the number 30 in the code to the number of words you prefer.
How To Change The Excerpt Length In WordPress With A Plugin
For much more control over the excerpt, we recommend using The Advanced Excerpt plugin. After installing this plugin you can set it up relatively easily – and without any code – to:
- Keep HTML markup in the excerpt (and you get to choose which tags are included)
- Trim the excerpt to a given length using either character count or word count
- Only the ‘real’ text is counted (HTML is ignored but kept)
- Customize the excerpt length and the ellipsis character that are used
- Complete the last word or sentence in an excerpt (no weird cuts)
- Add or remove a read-more link to the text
- Ignore custom excerpts and use the generated one instead
- Developers can use
the_advanced_excerpt()for even more control (see the FAQ)
There are other plugins with similar functionality that you can use but we have used this one in hundreds of websites for many years, so we can confidently recommend it.
Now you know how to gain more control over the excerpt in your WordPress website. We hope you have found this quick tip helpful for your future projects! Be sure to check out our other WordPress tutorials while you’re at it.
RankTrackify Review: Track Your Keyword Rankings in SERP